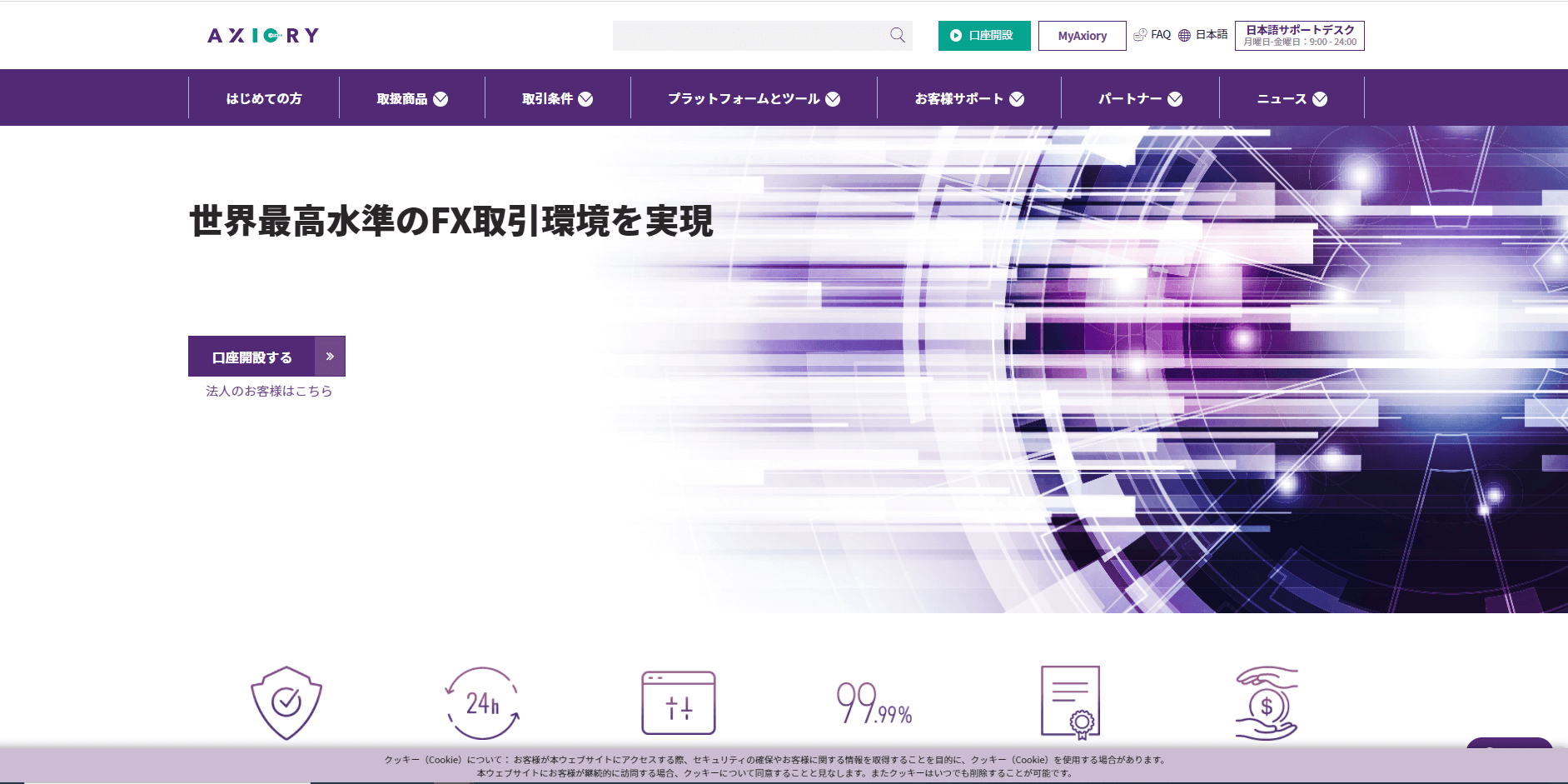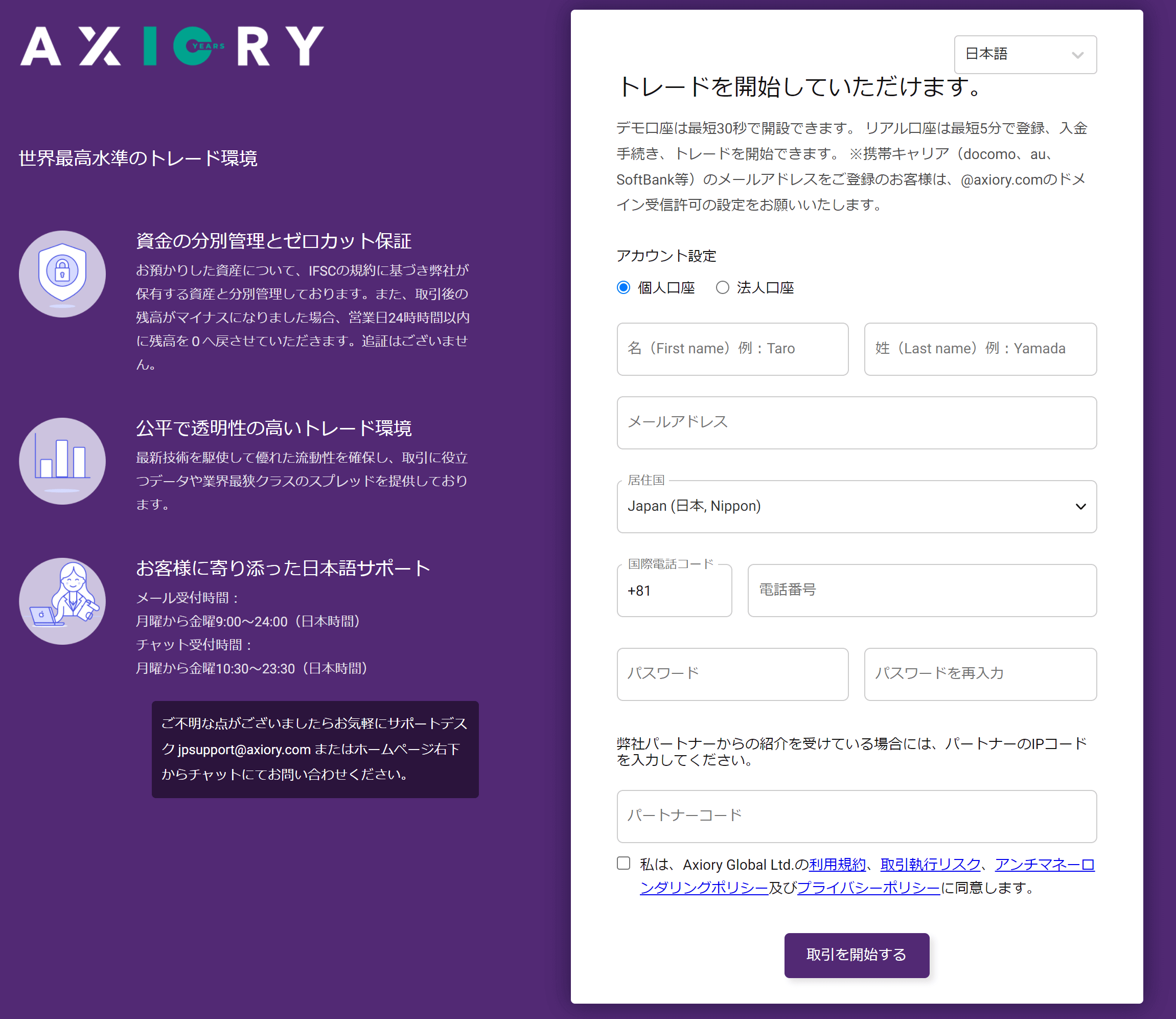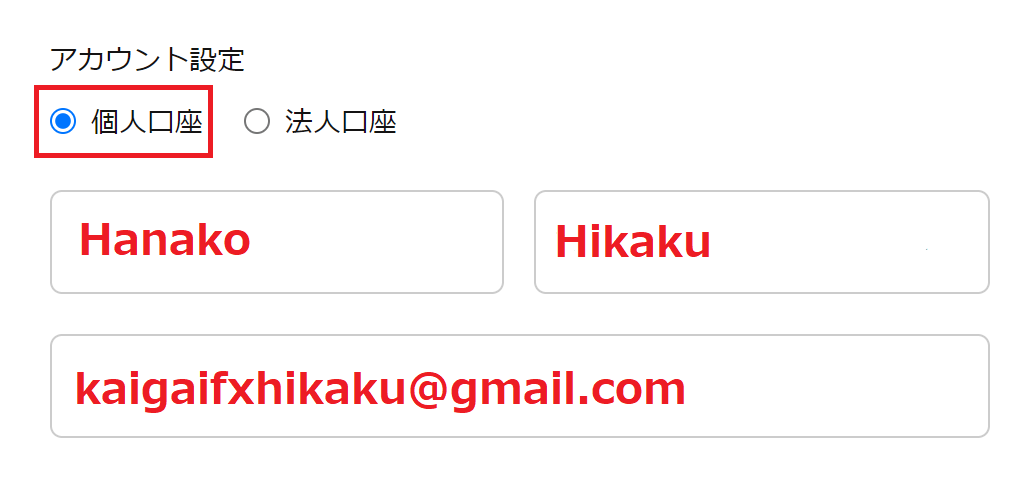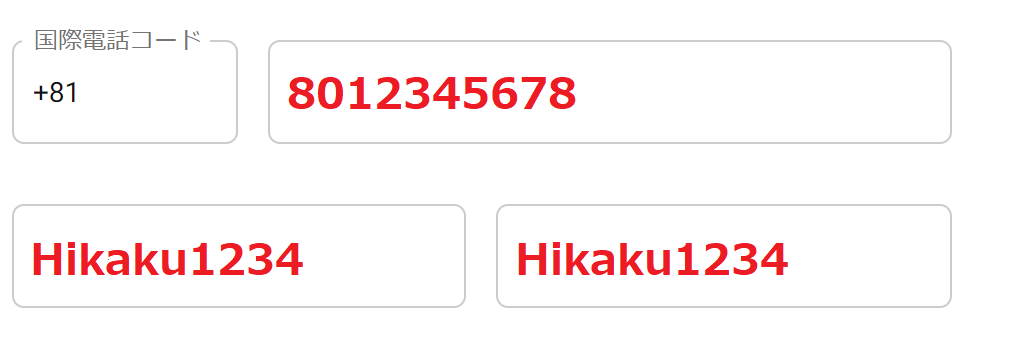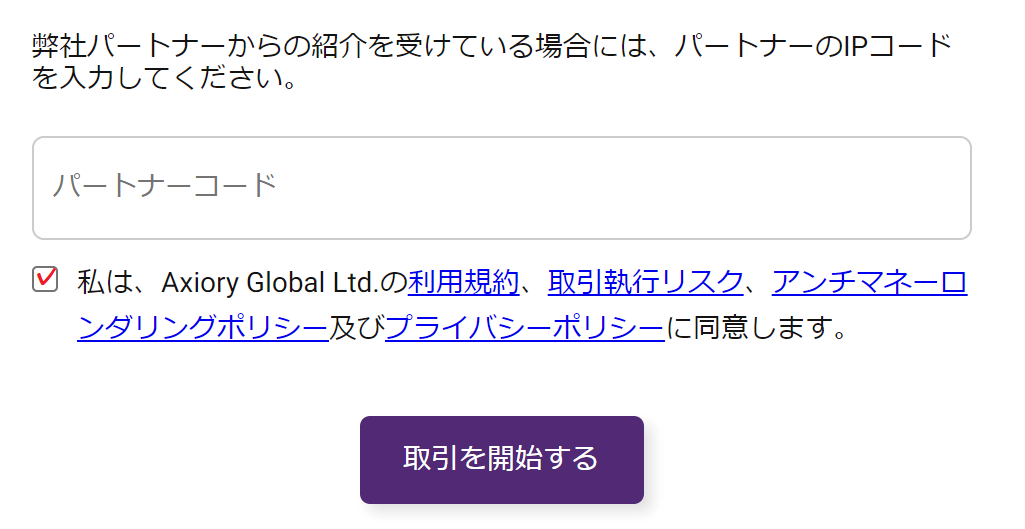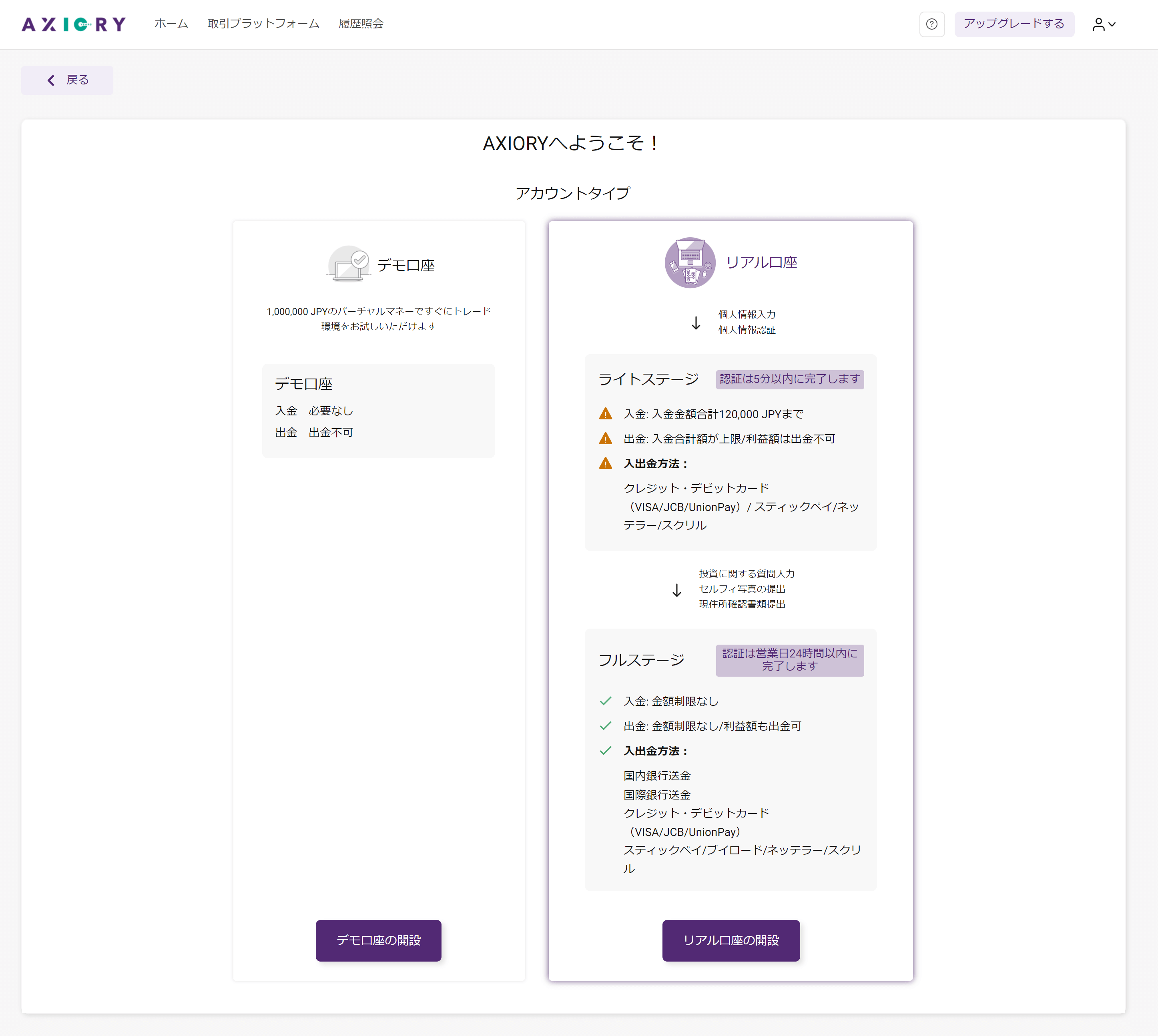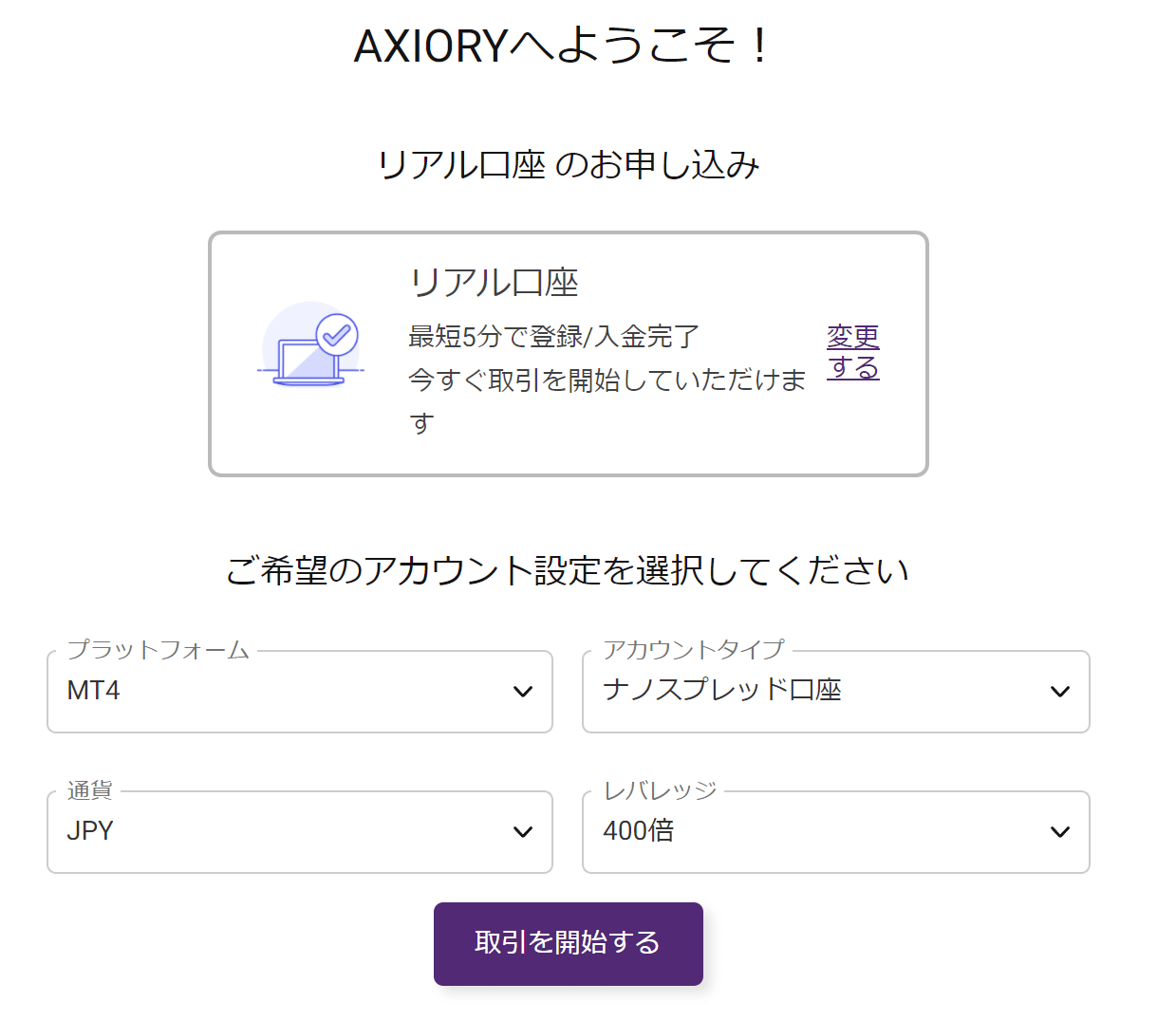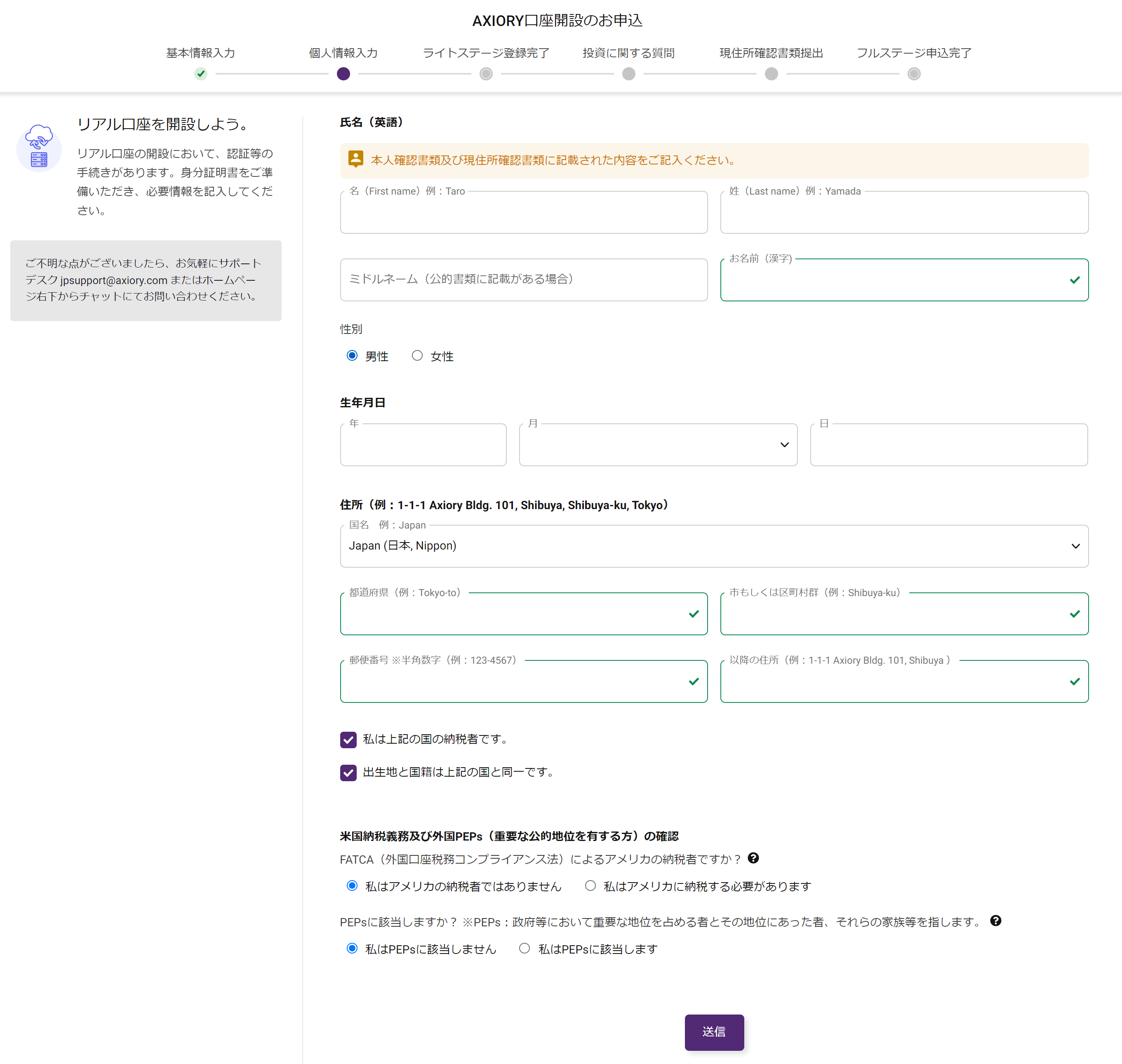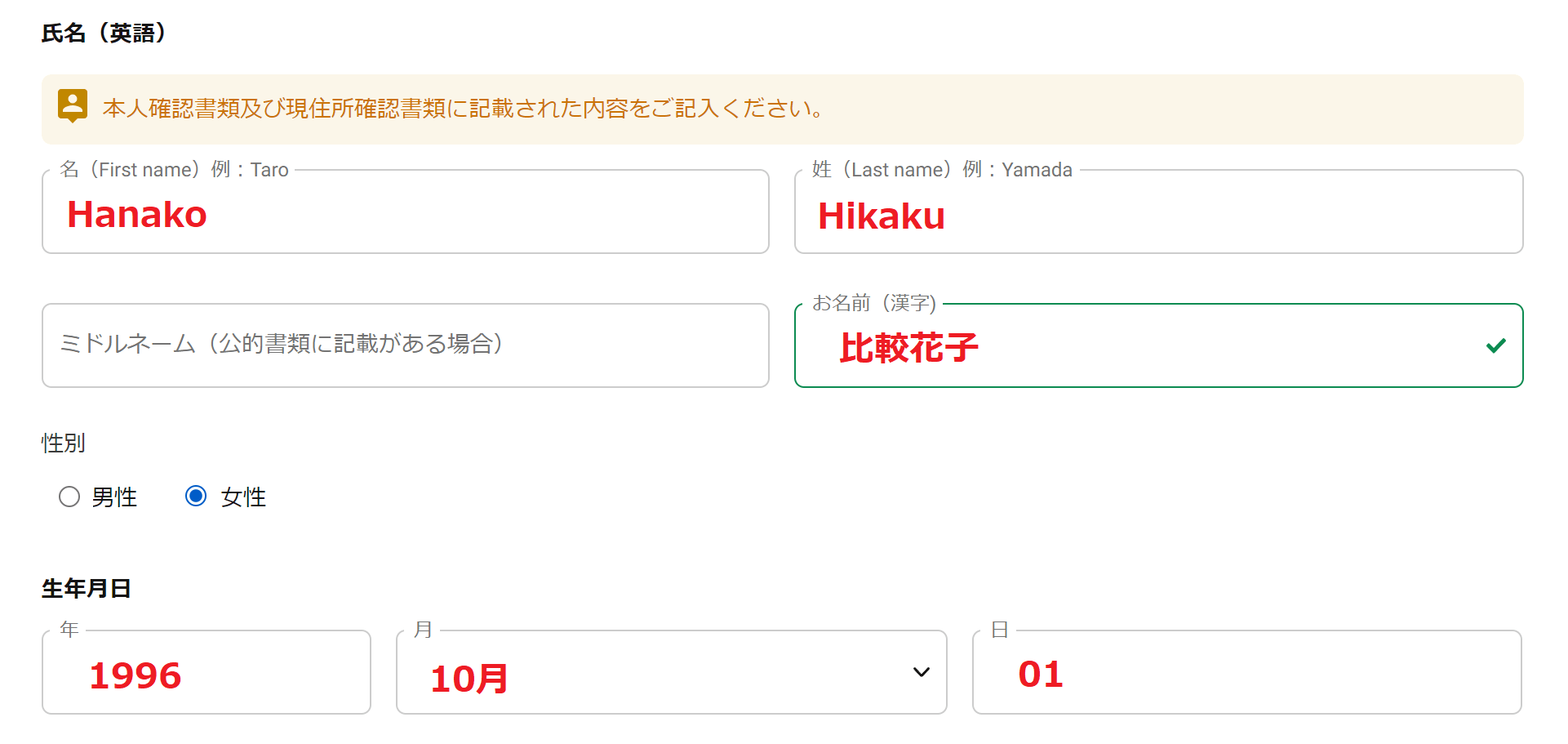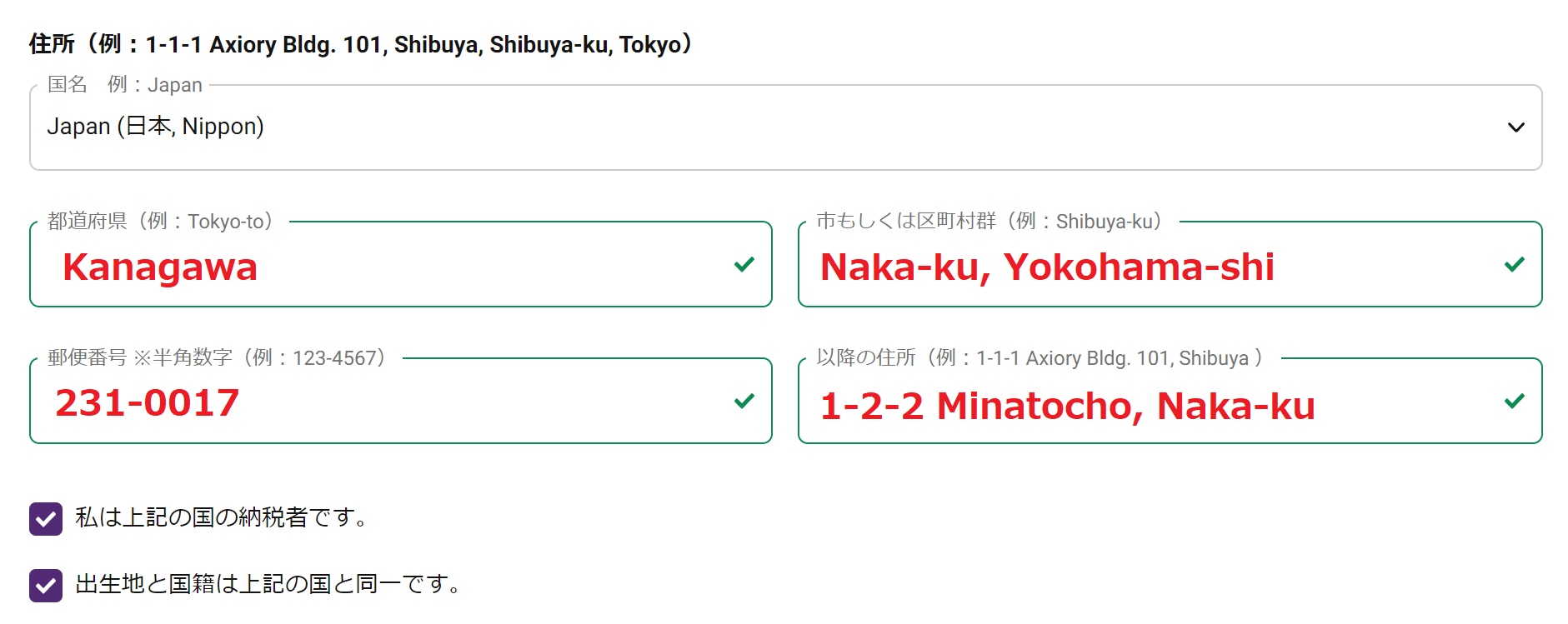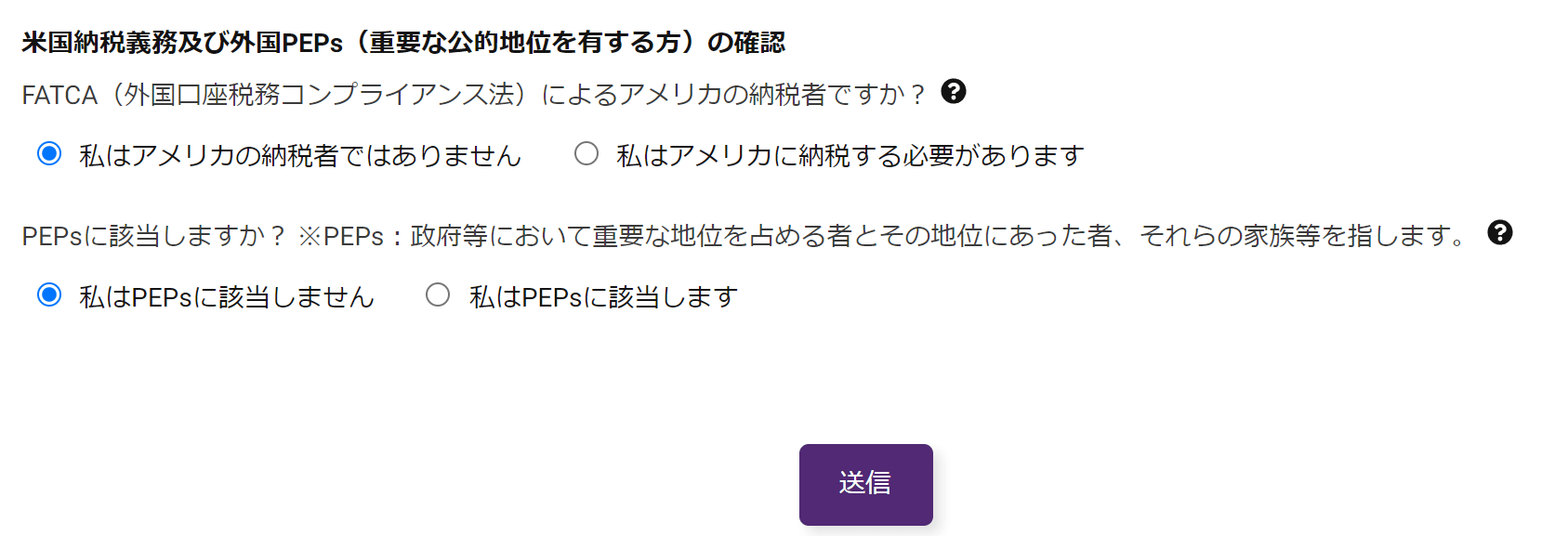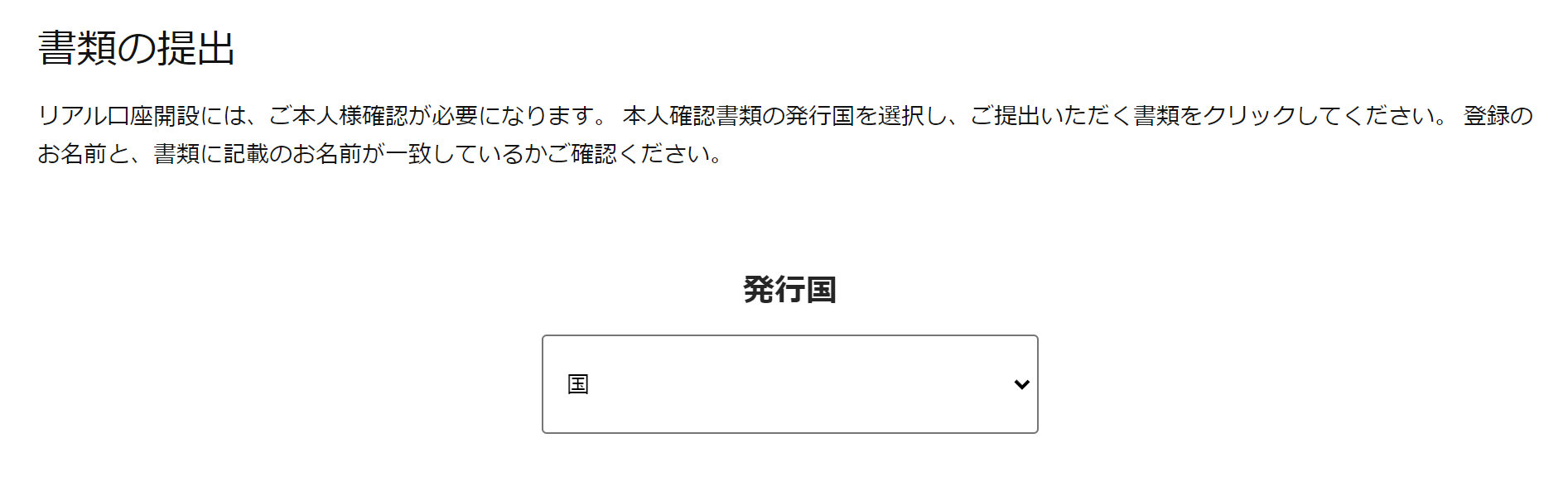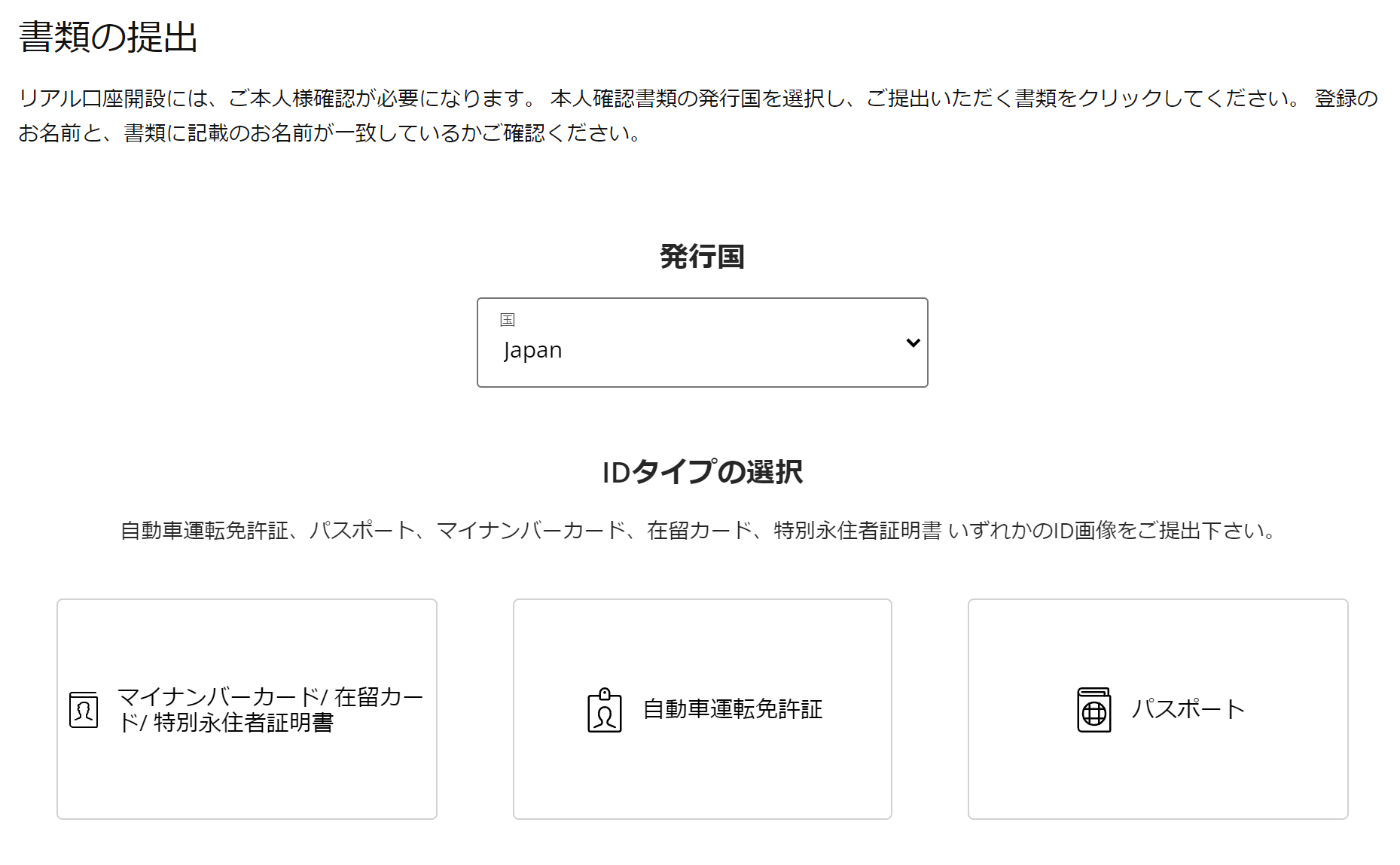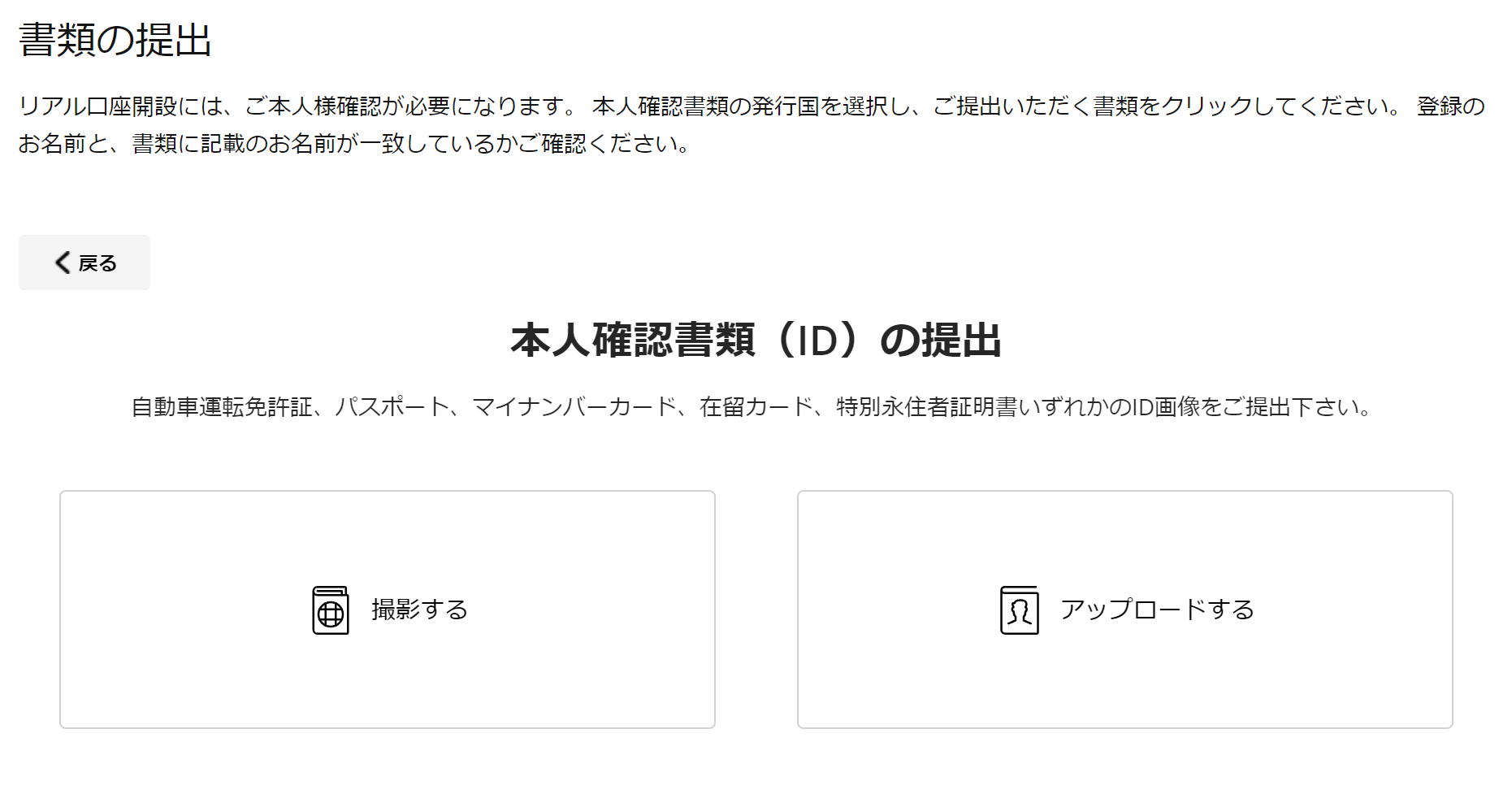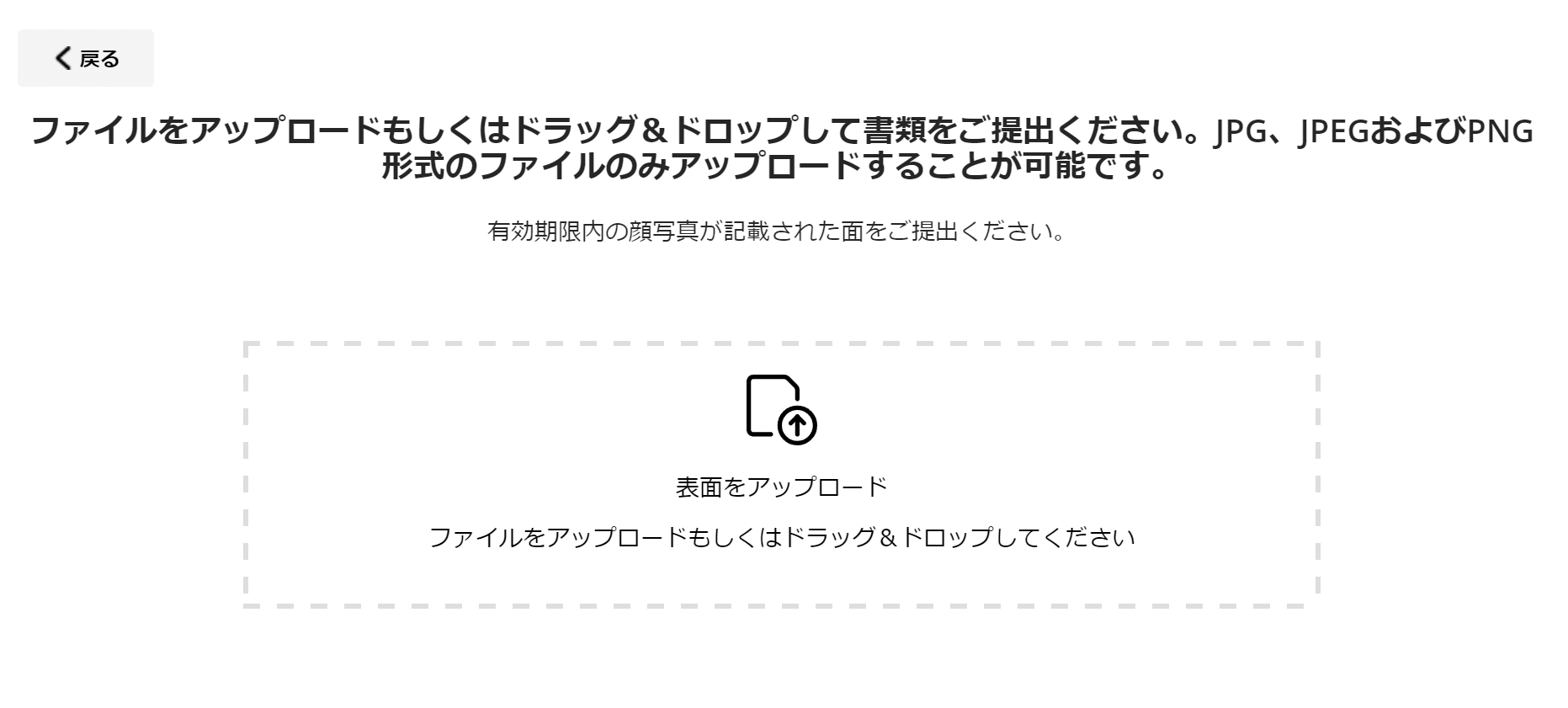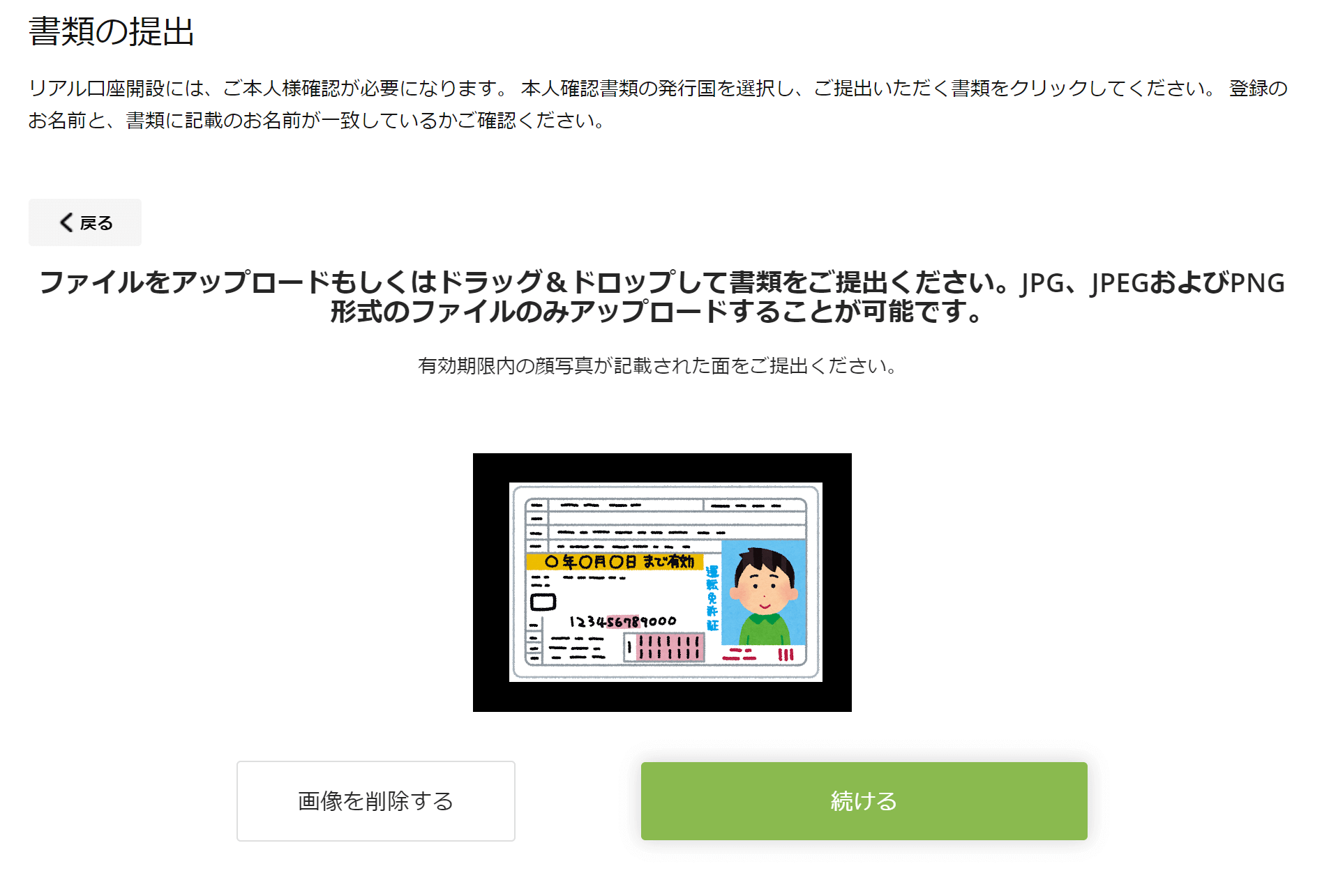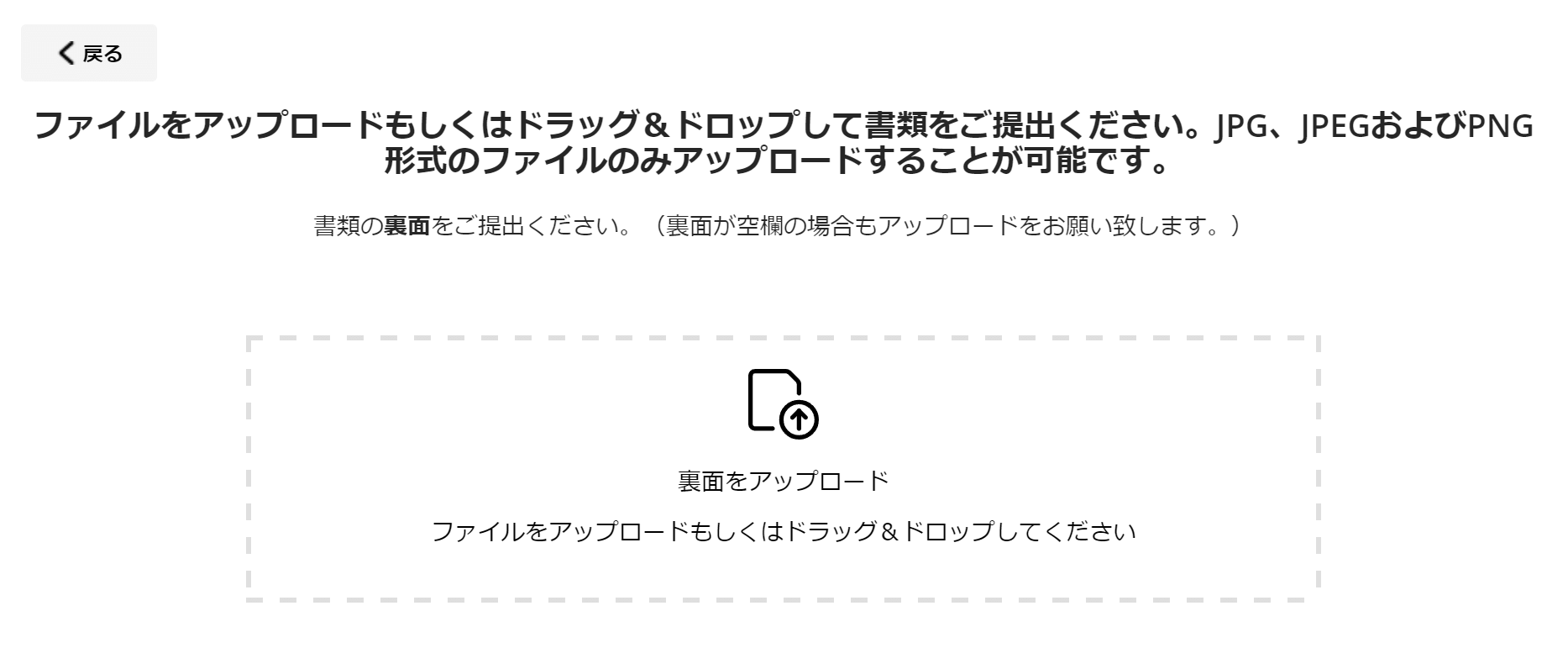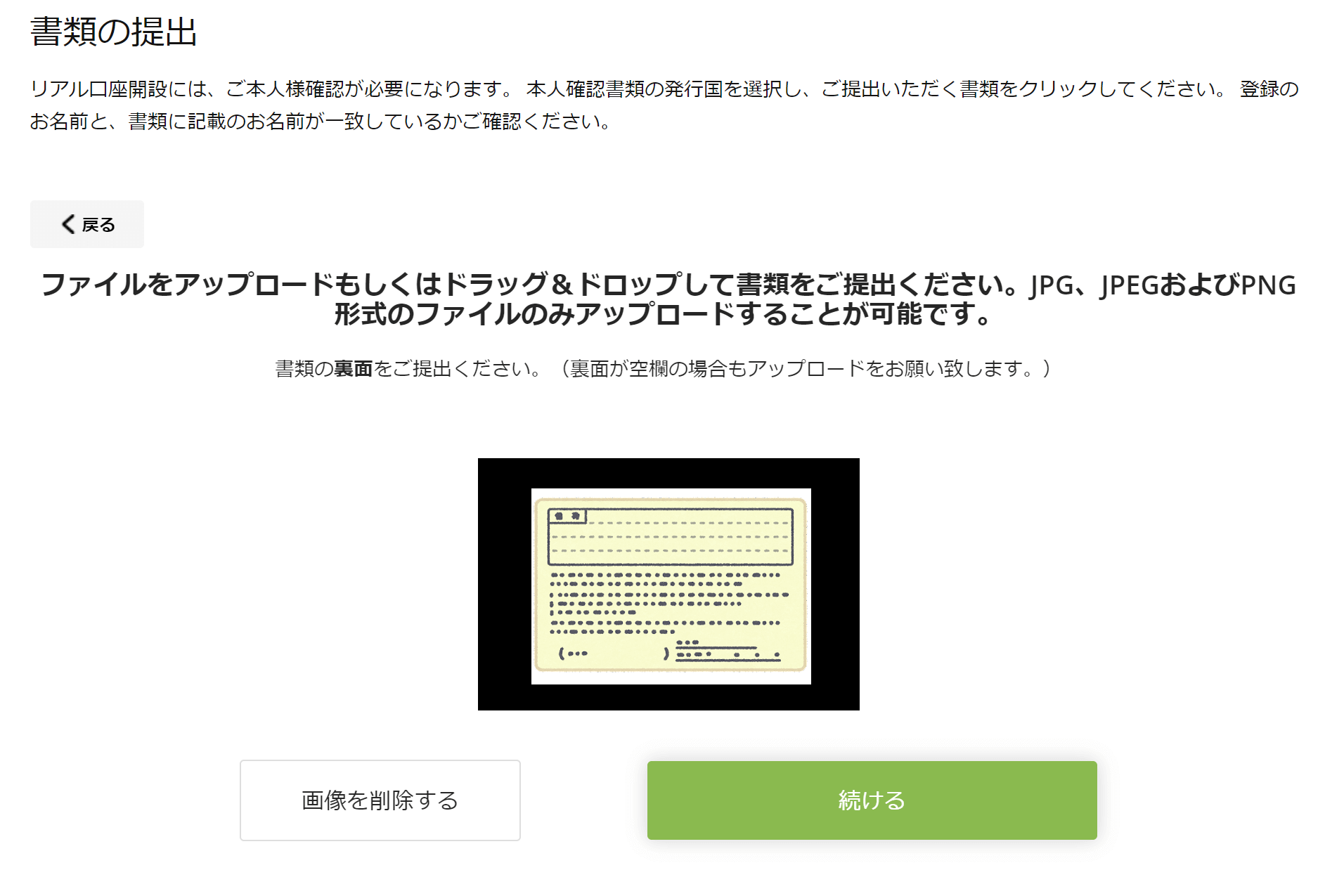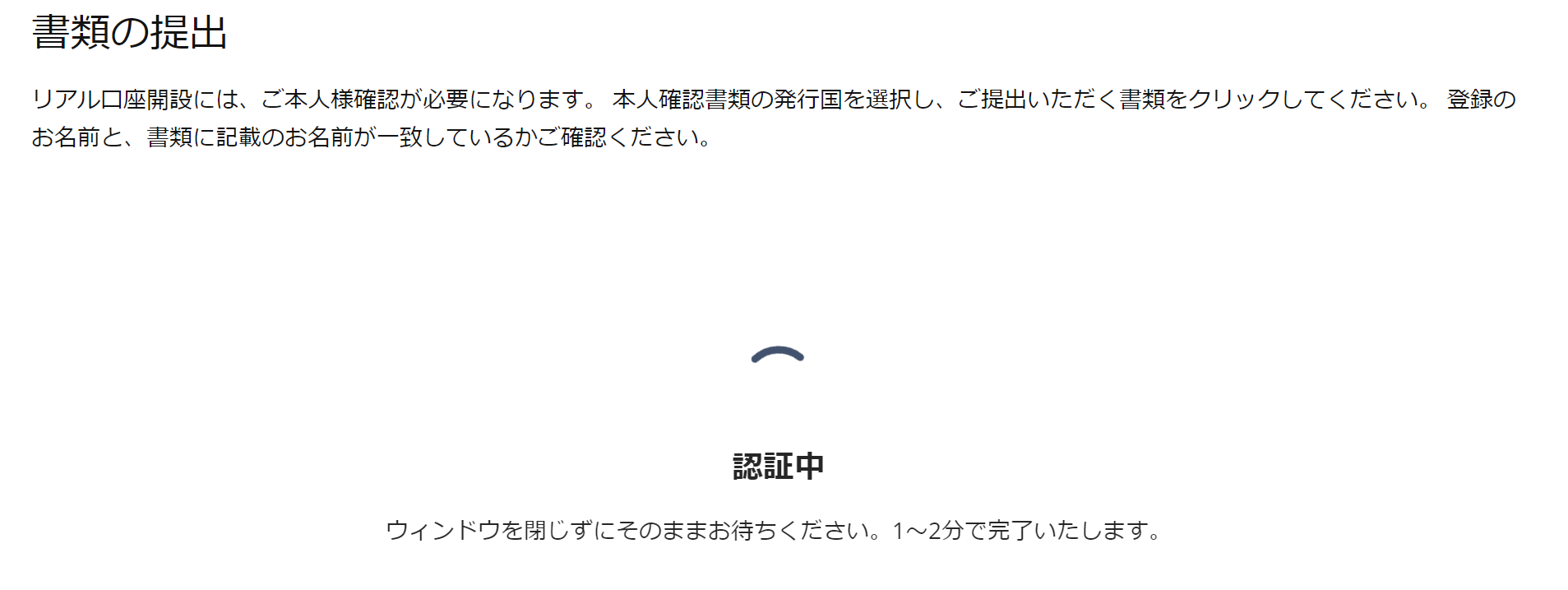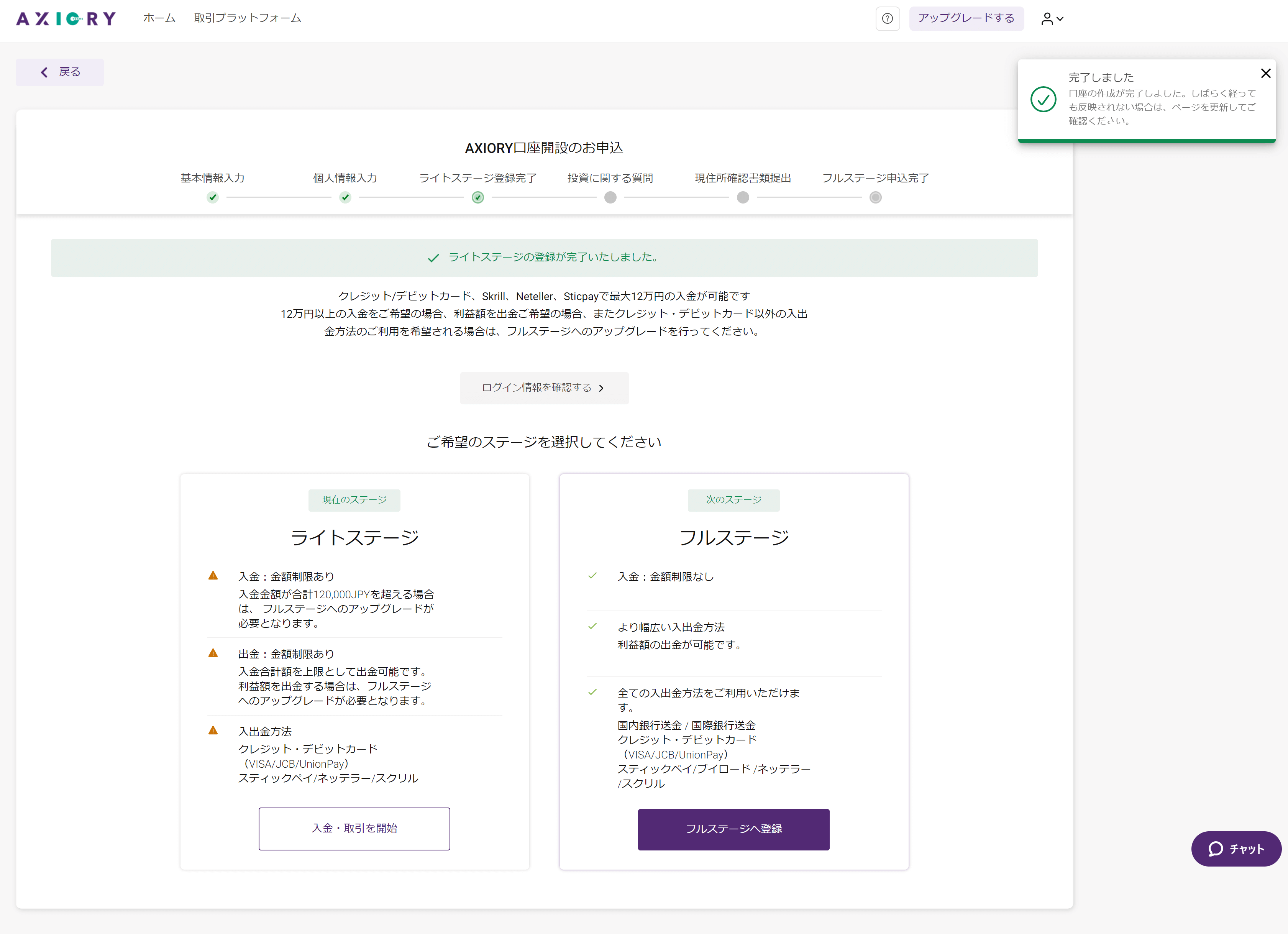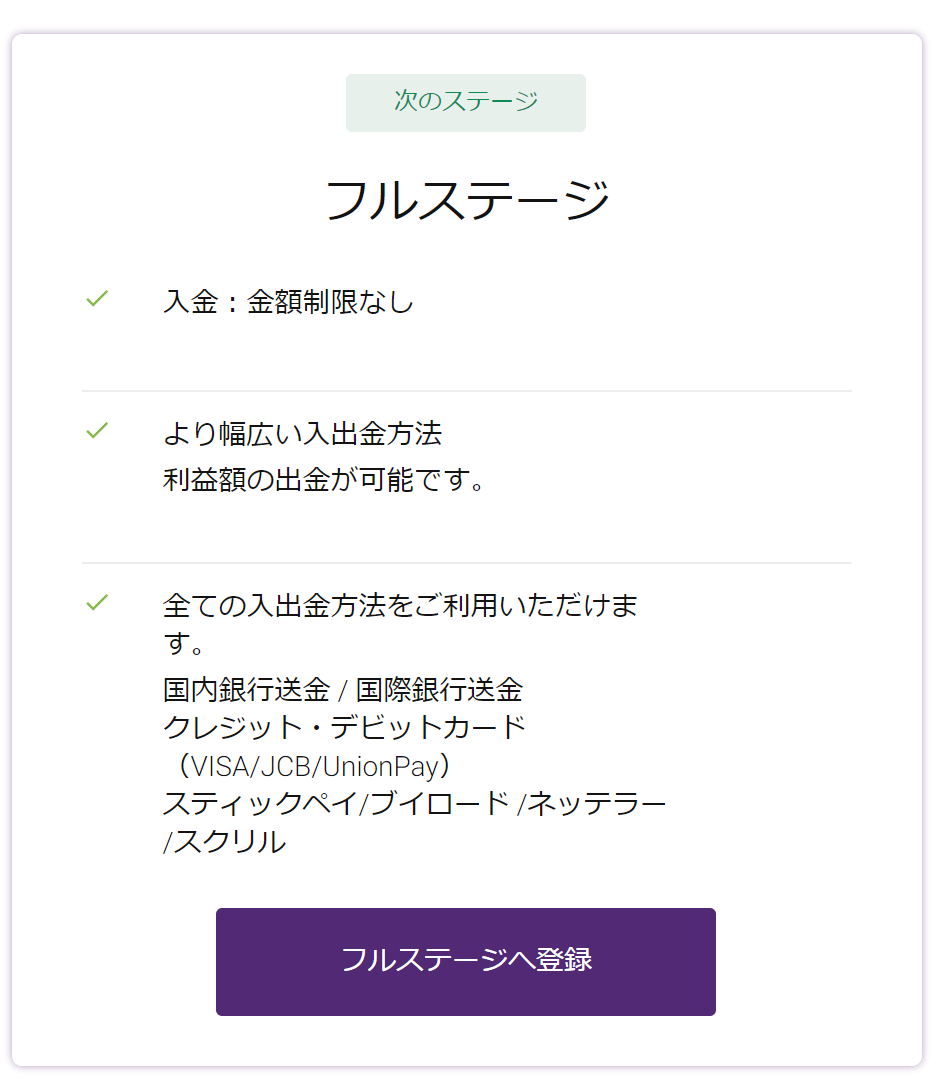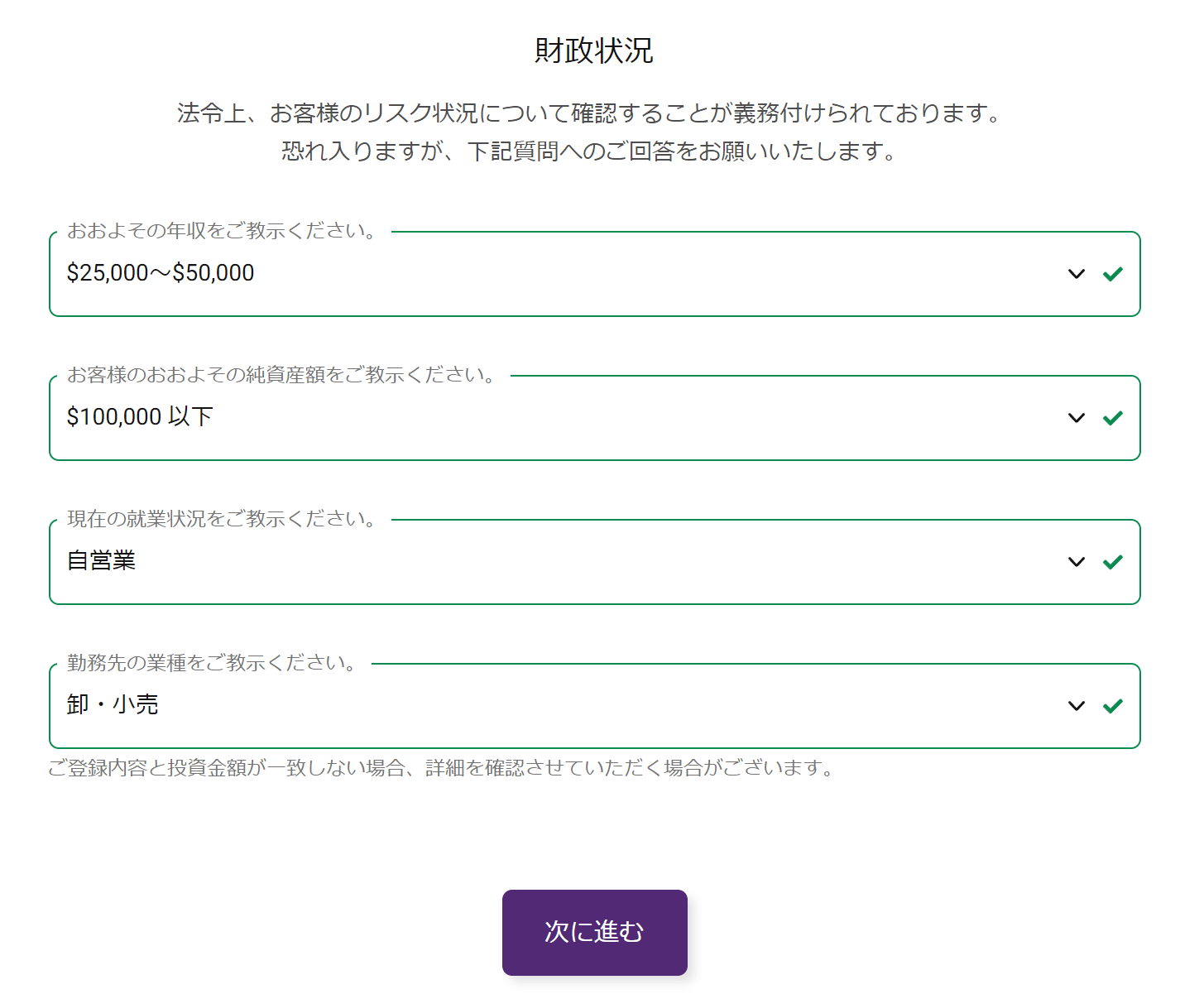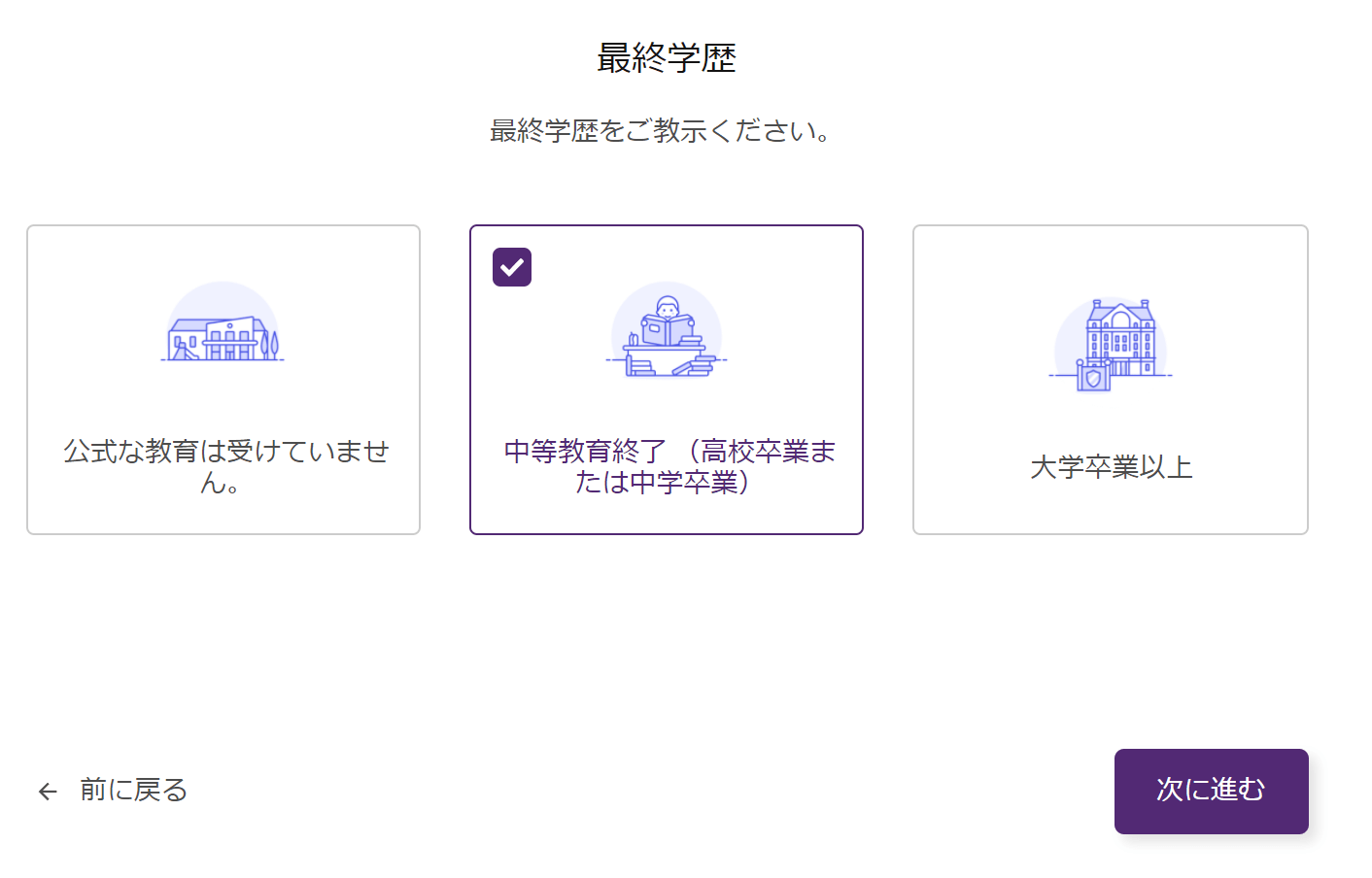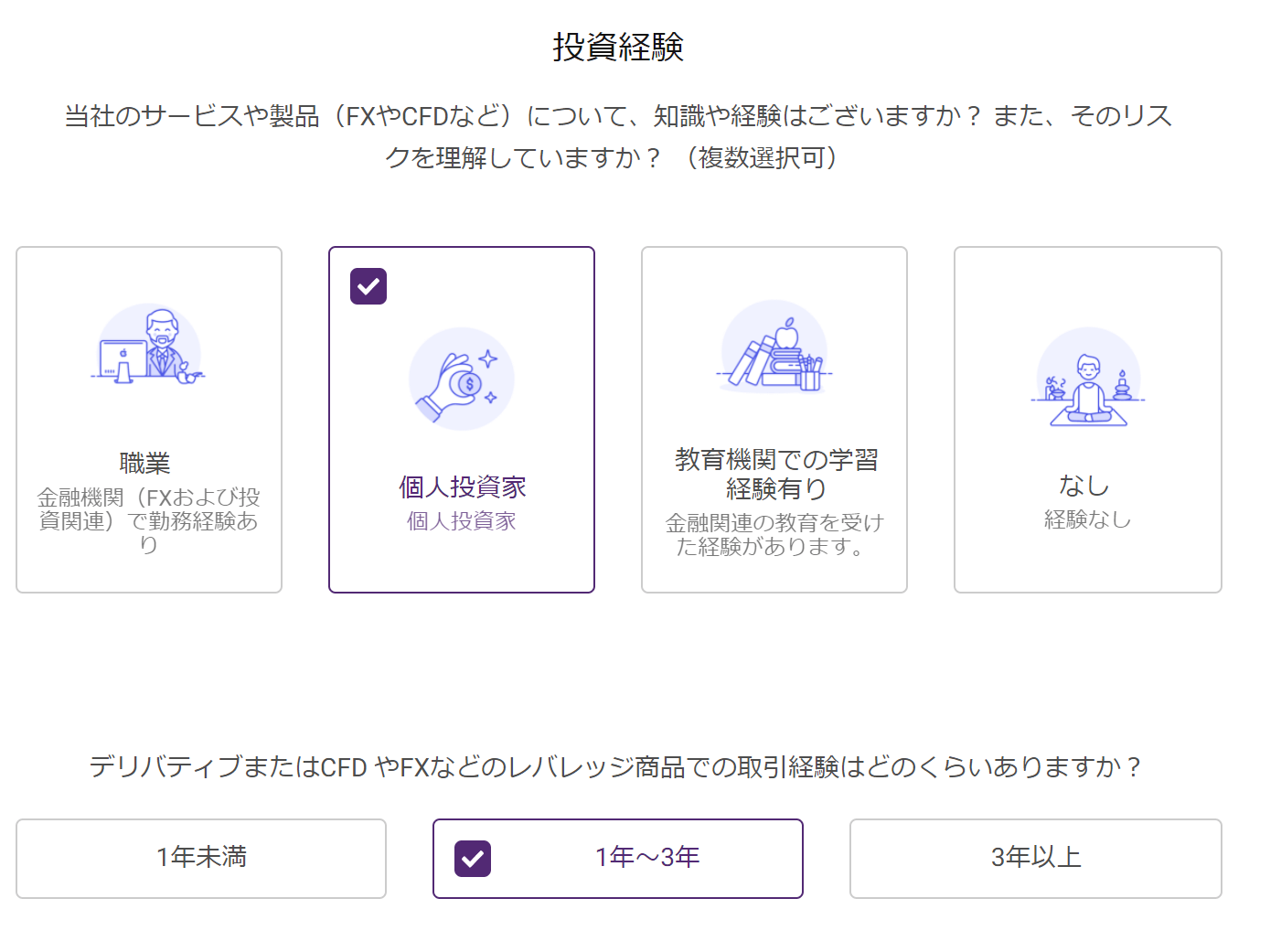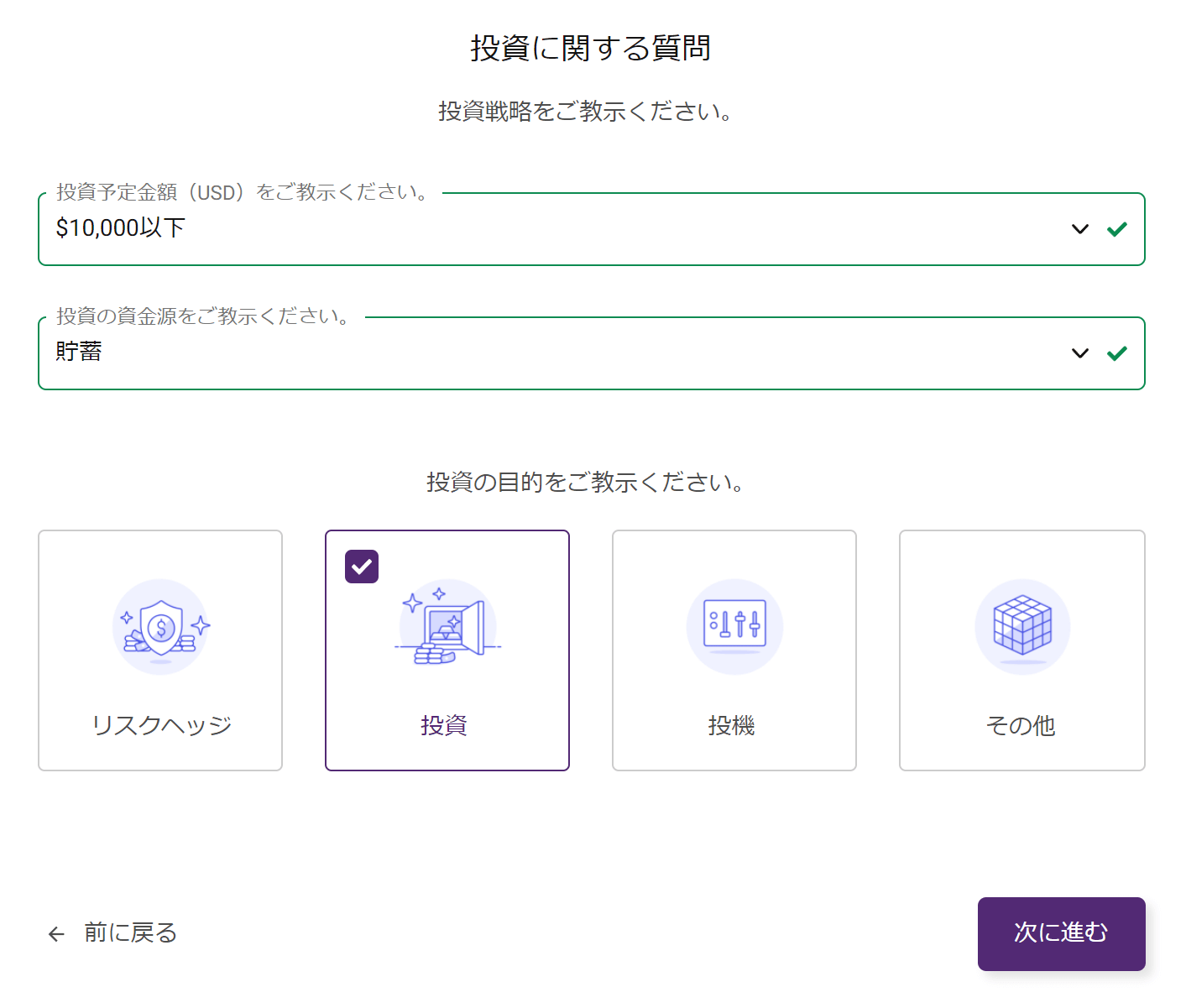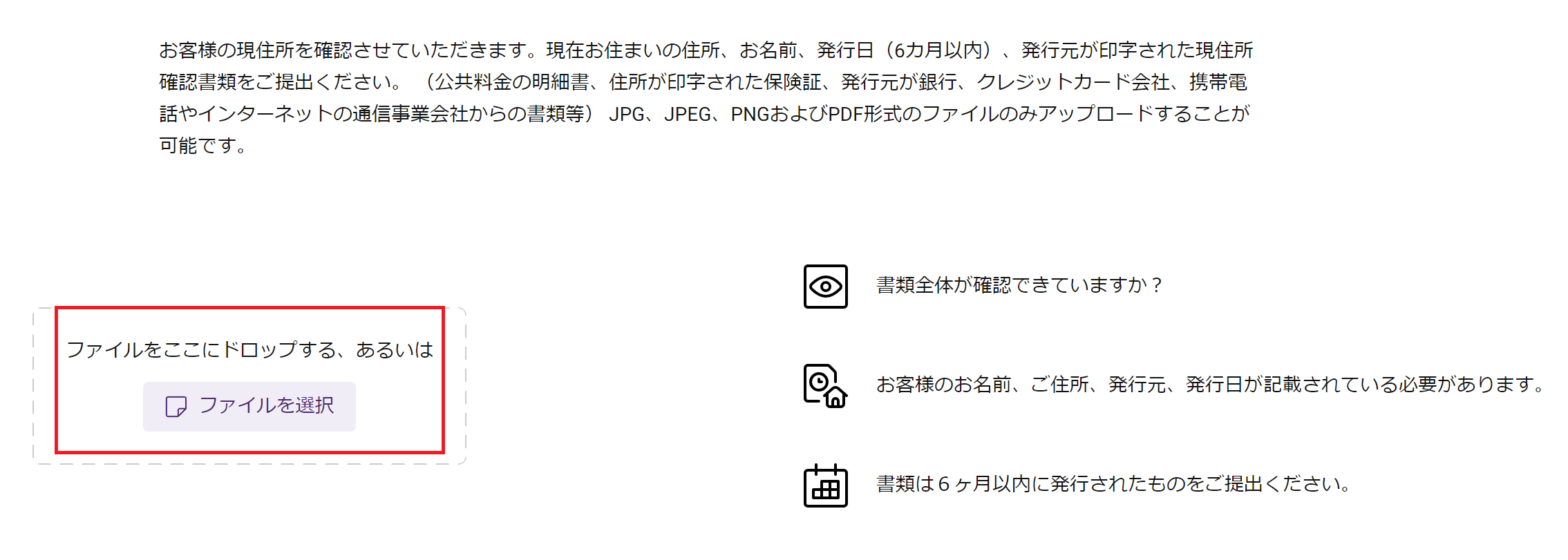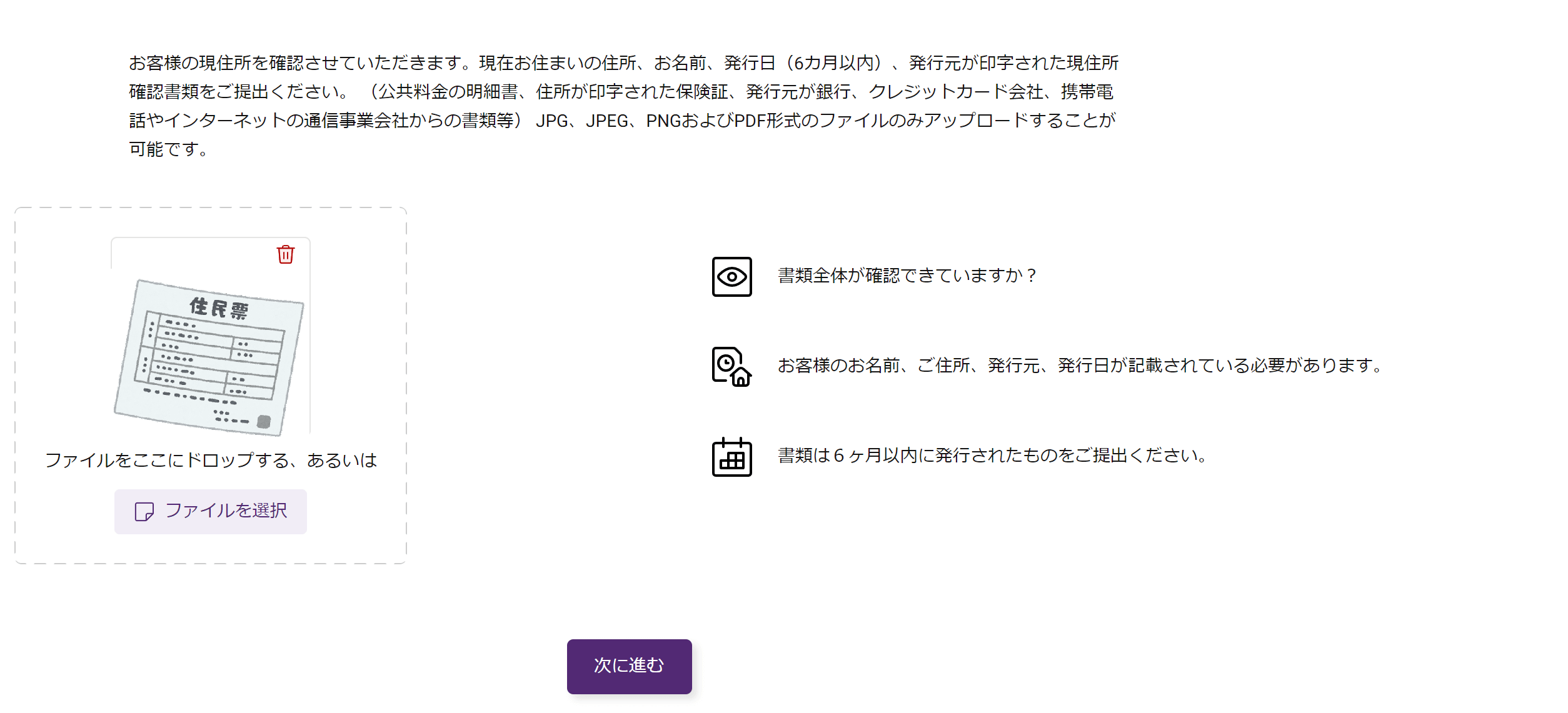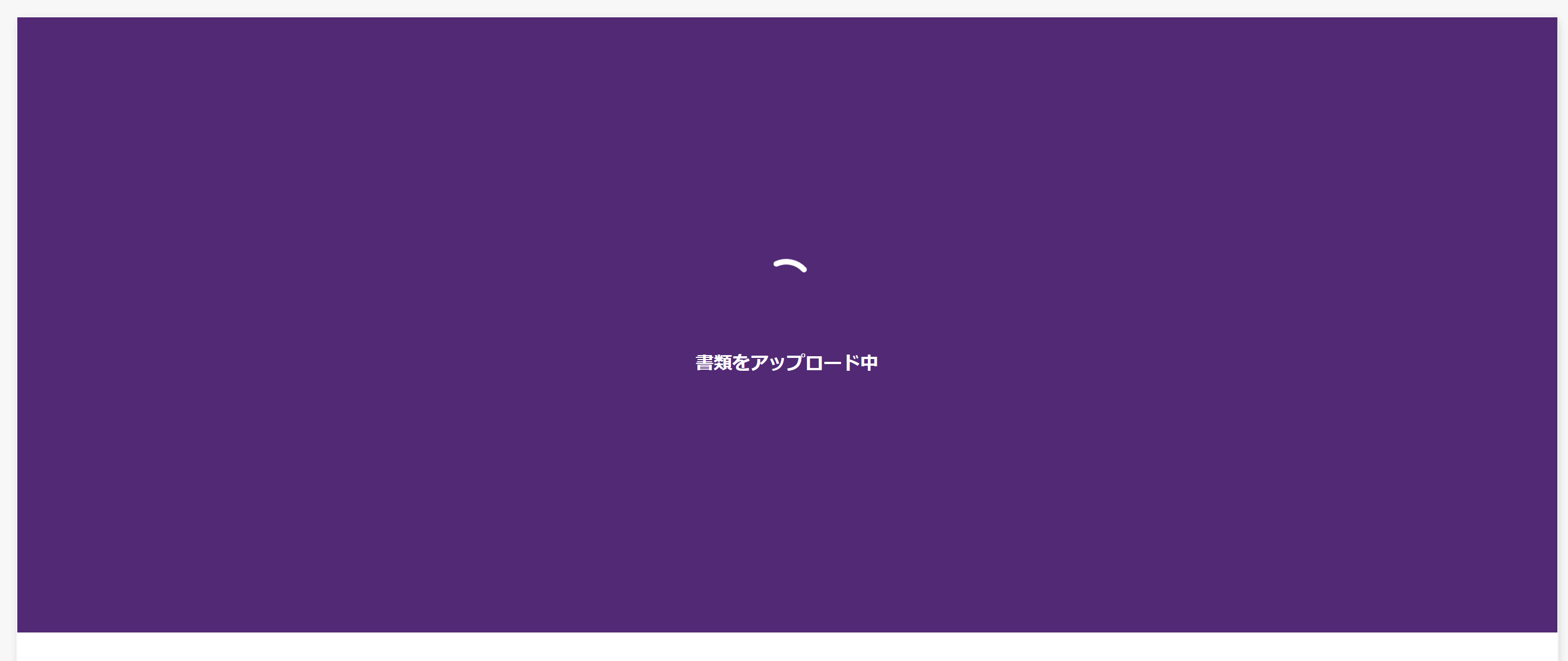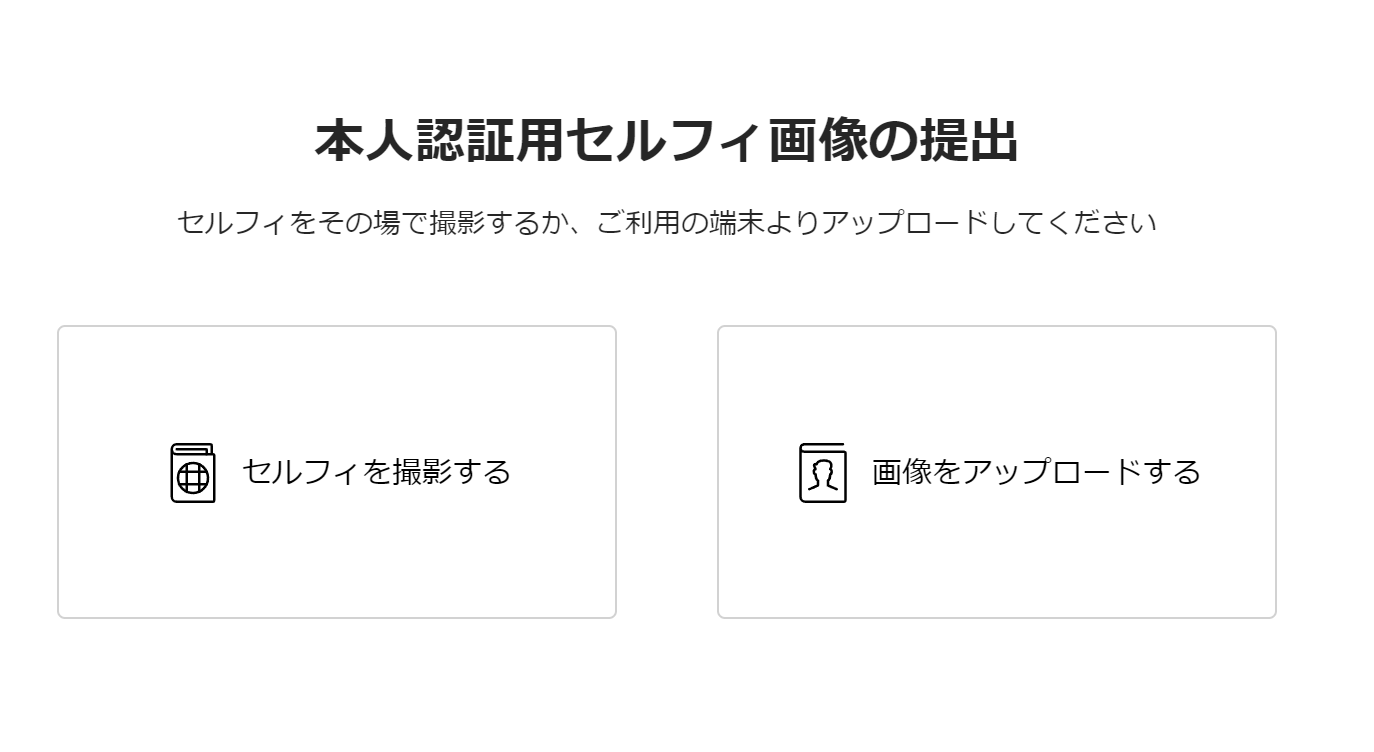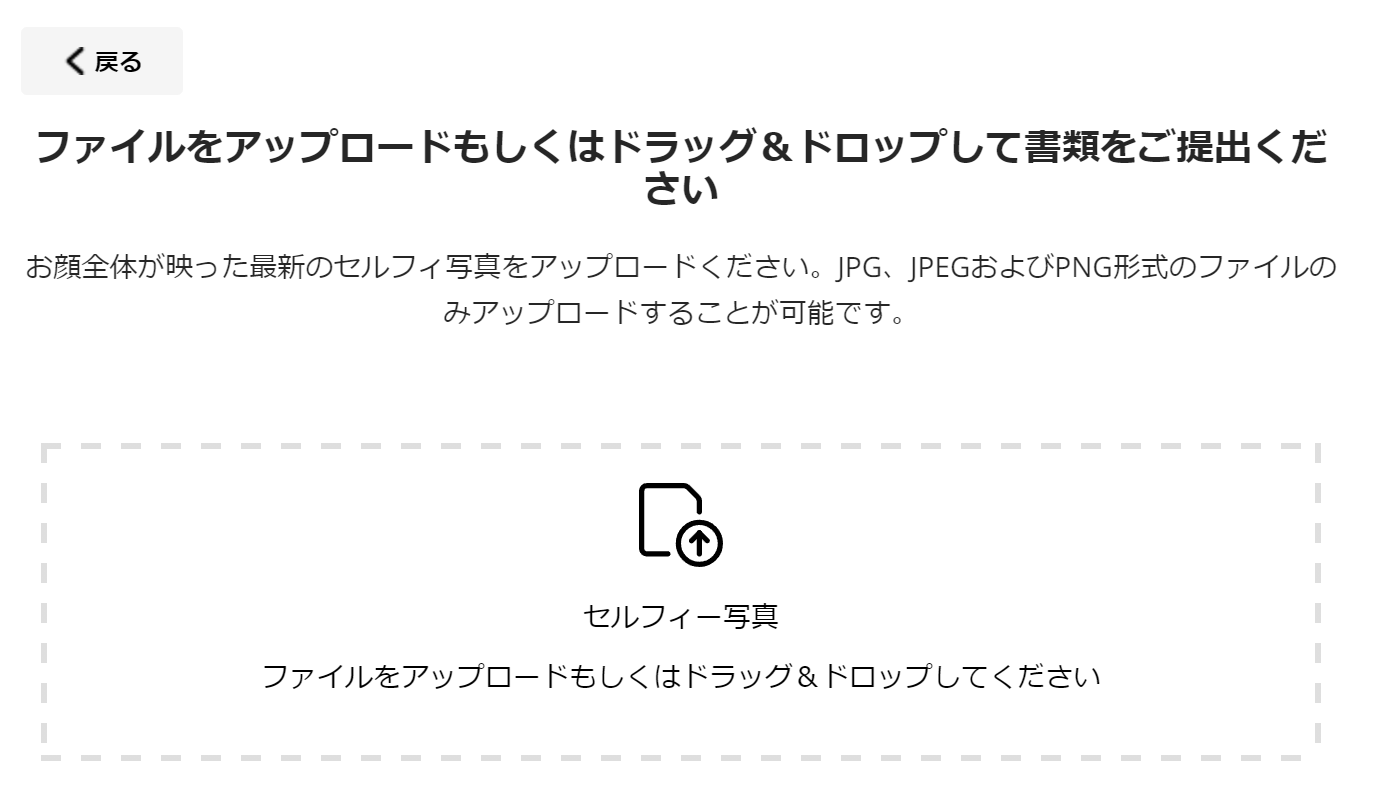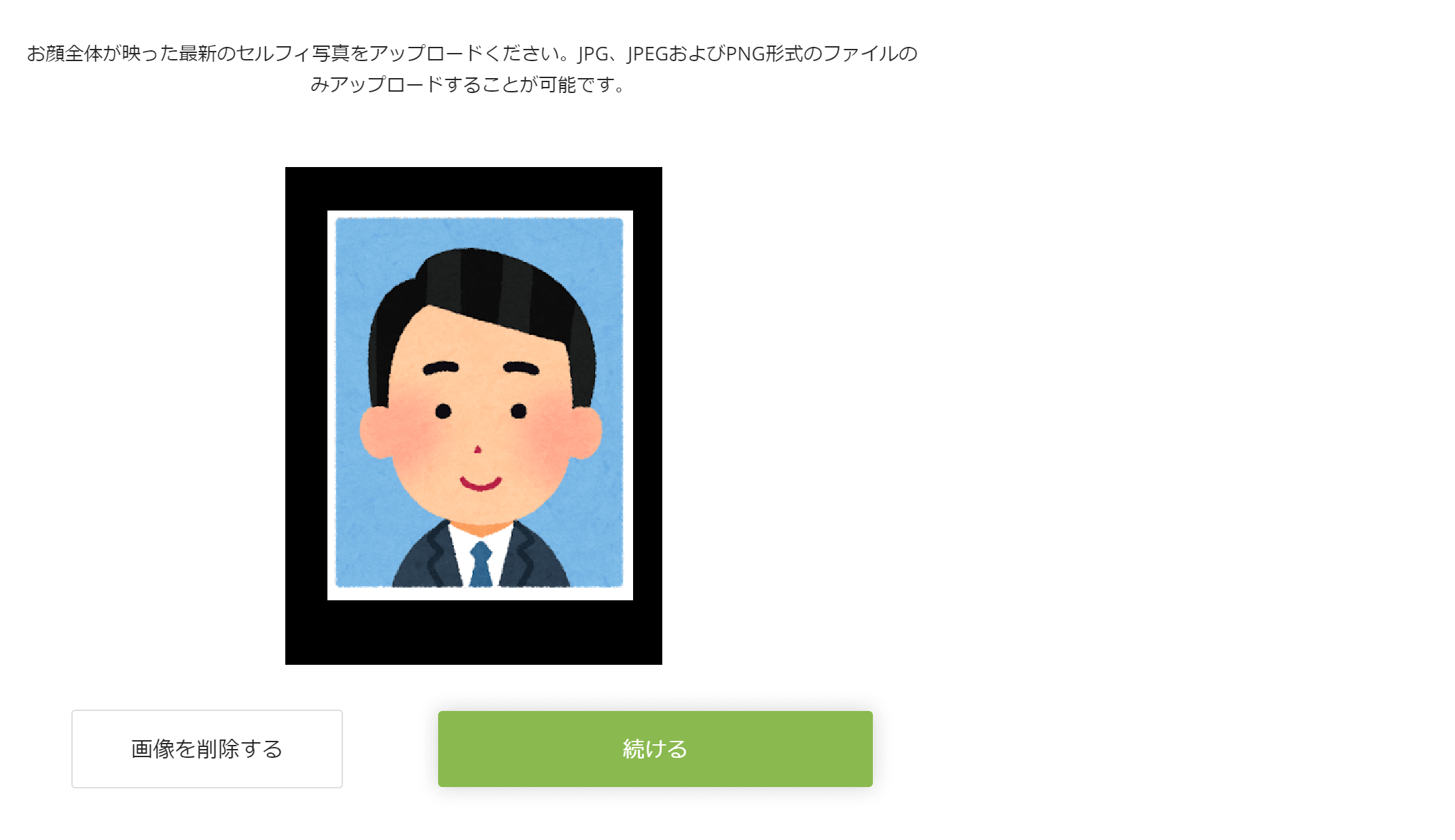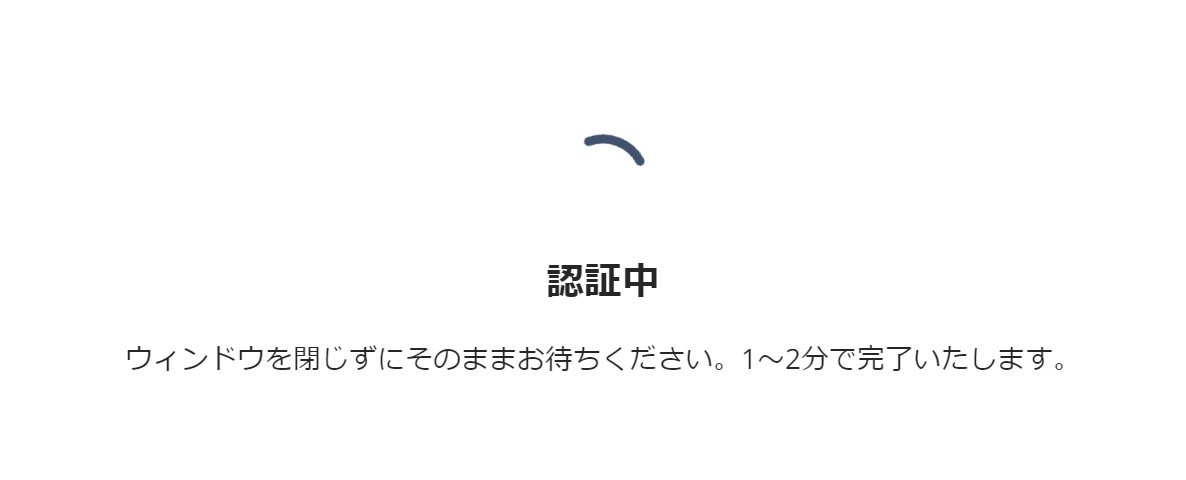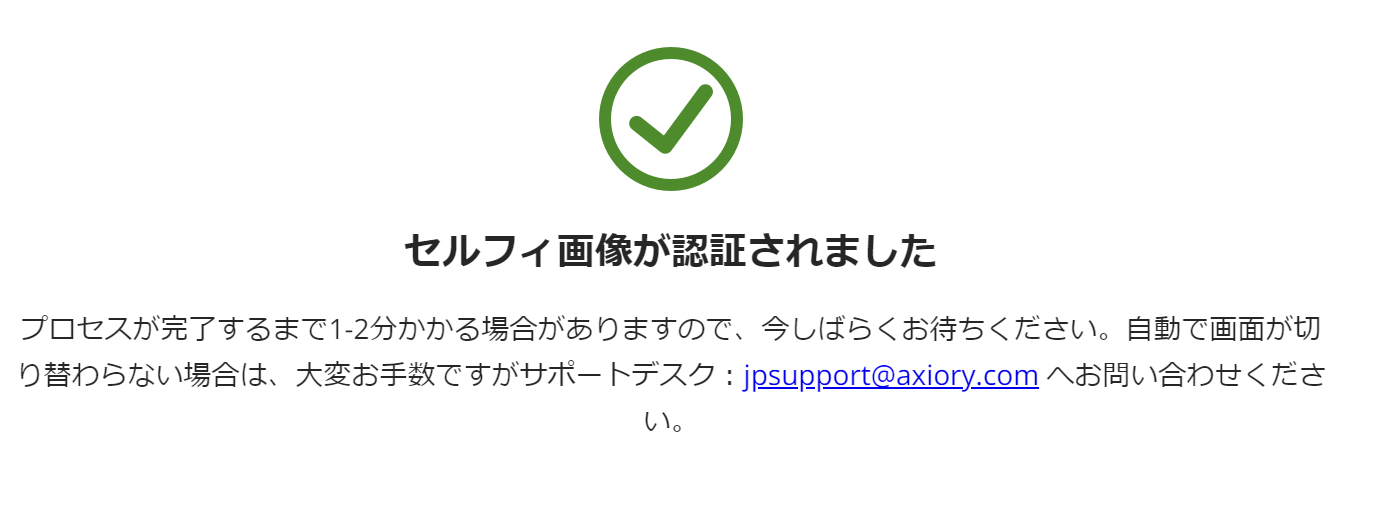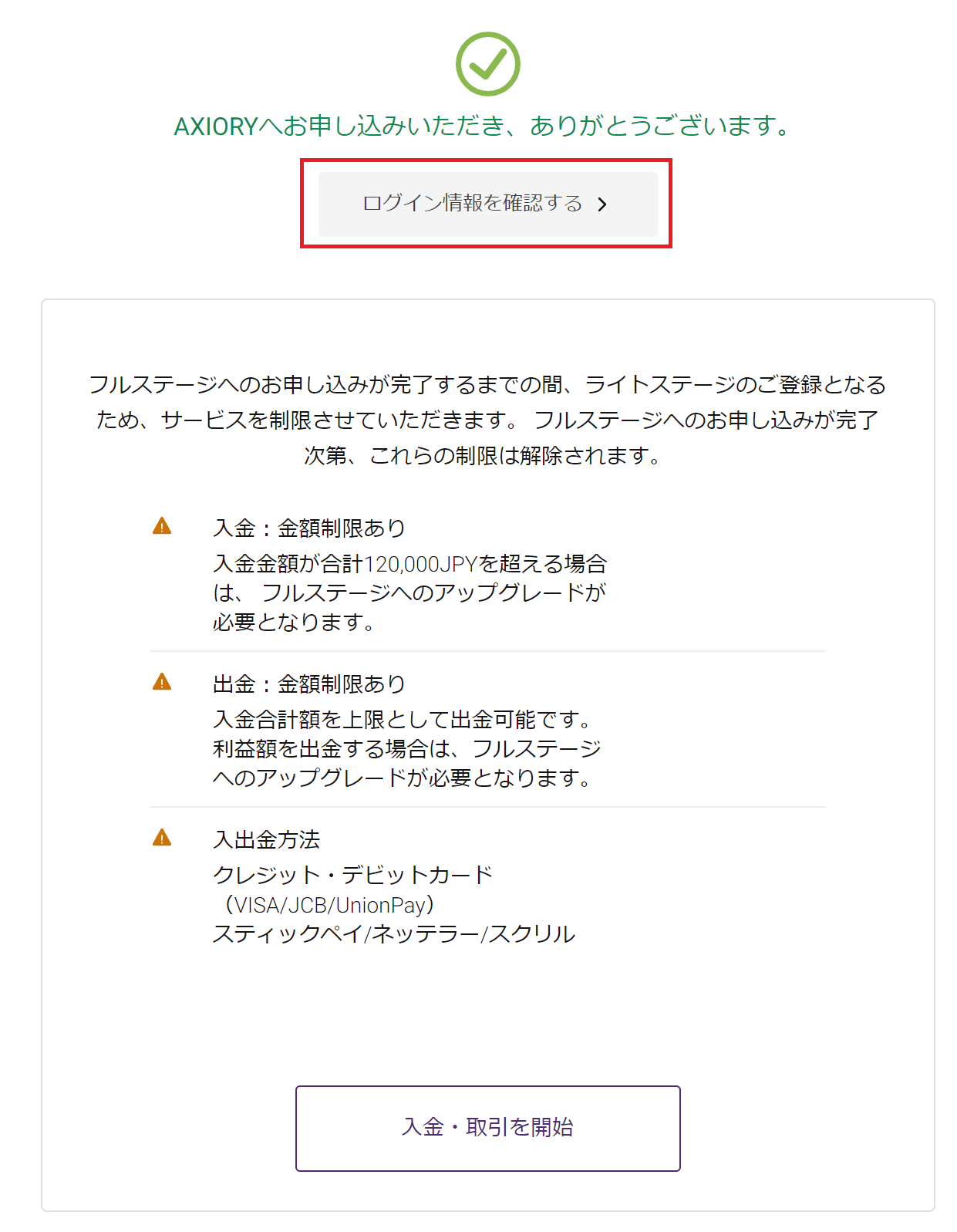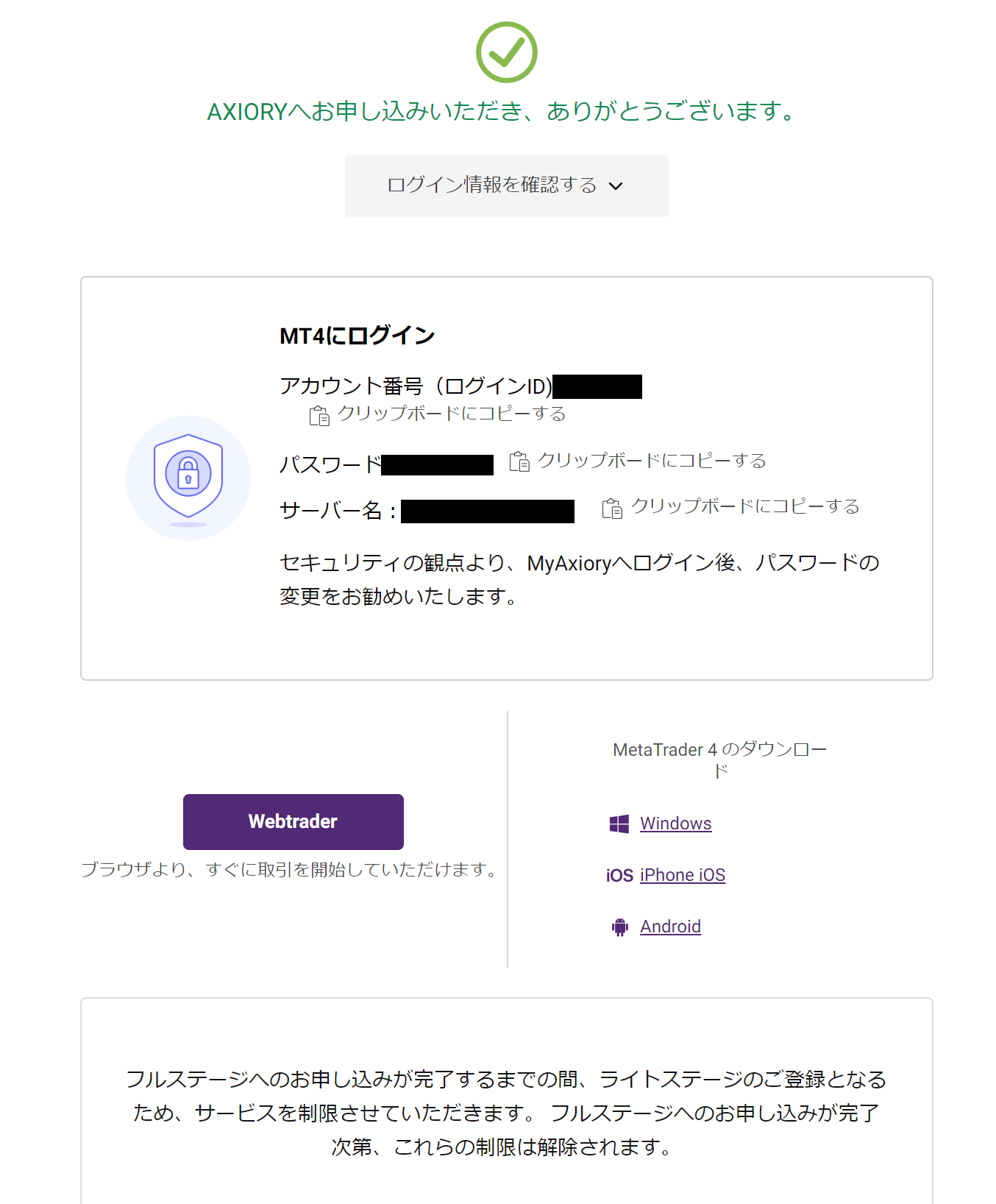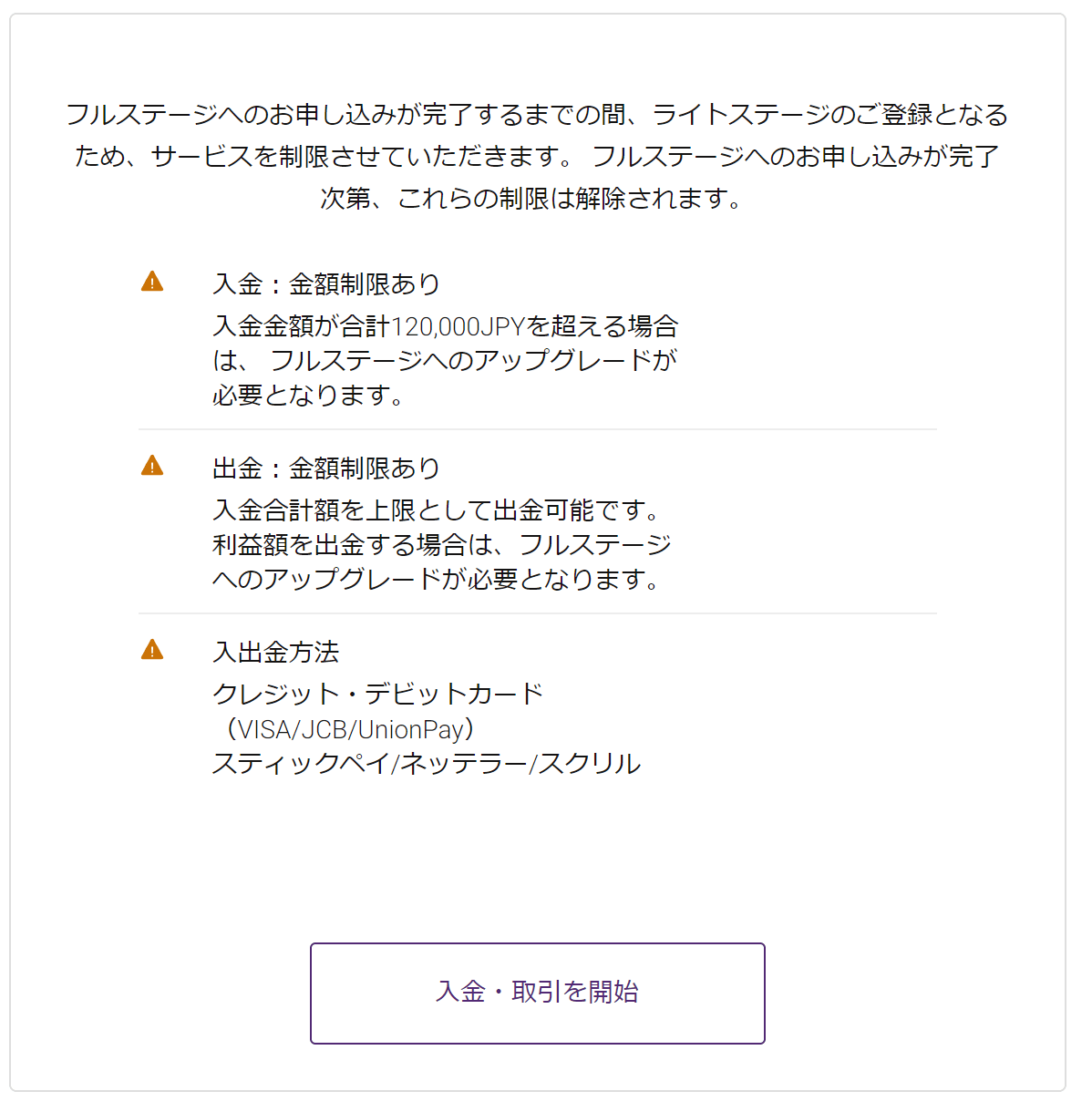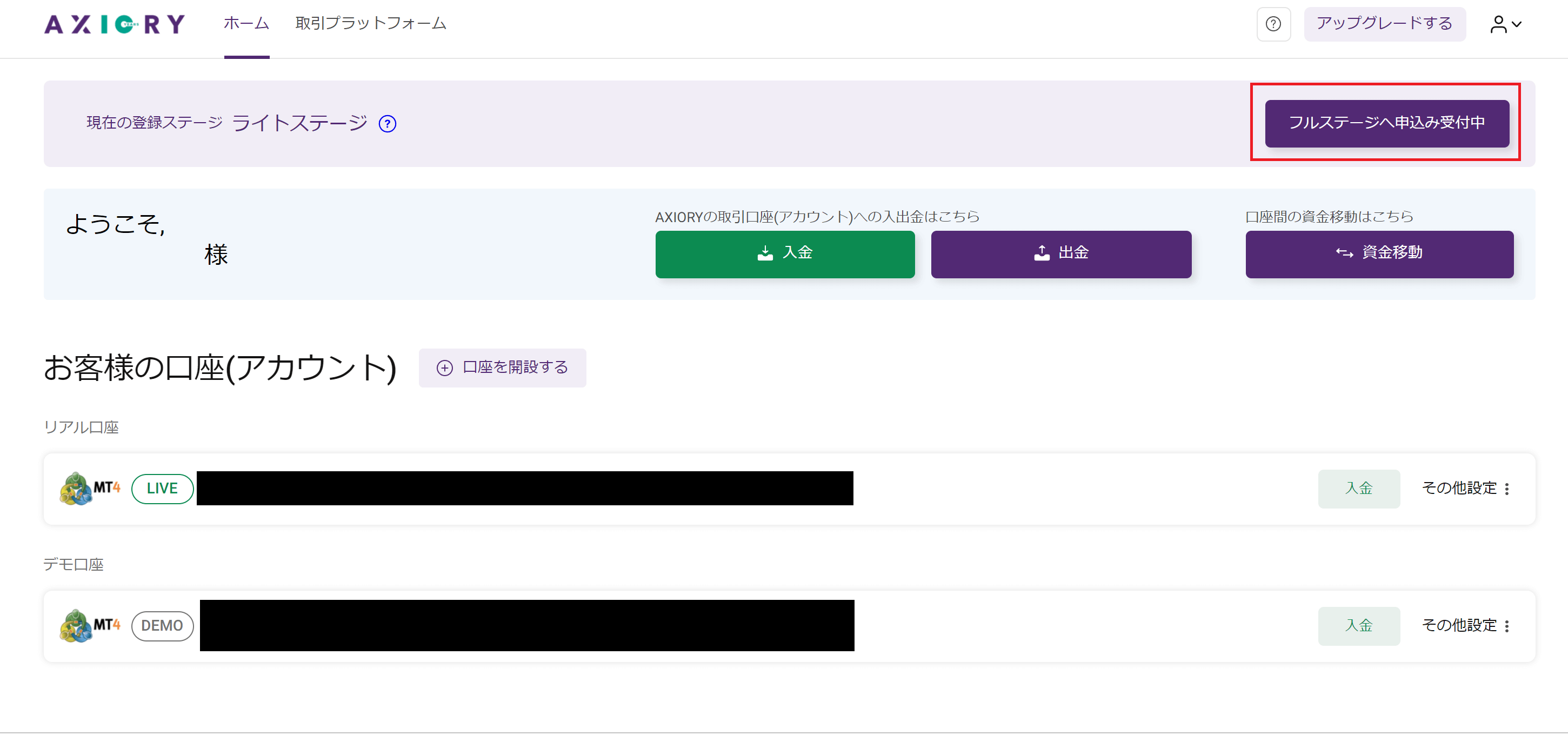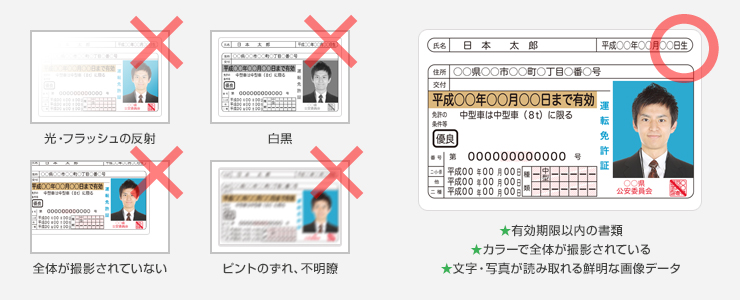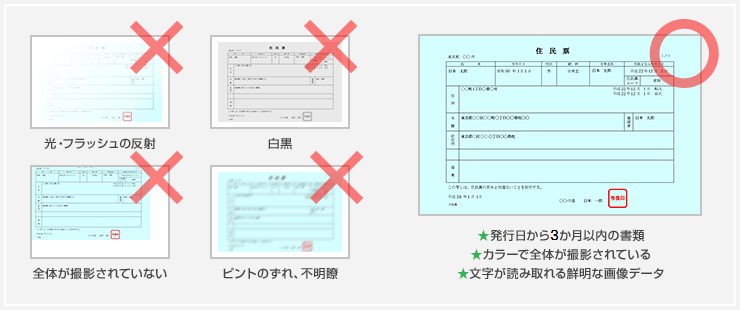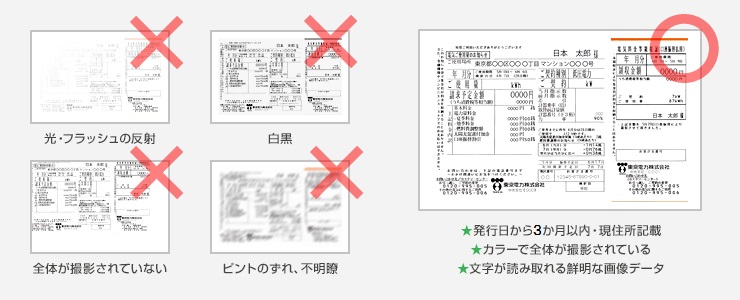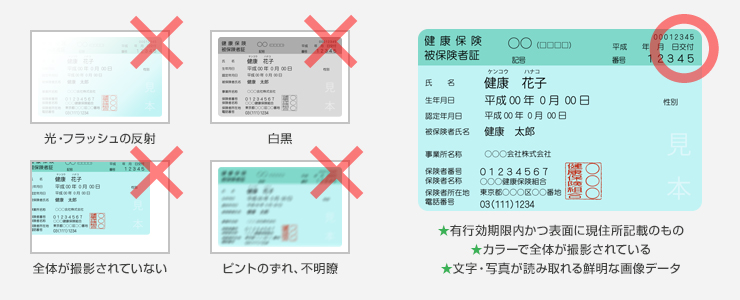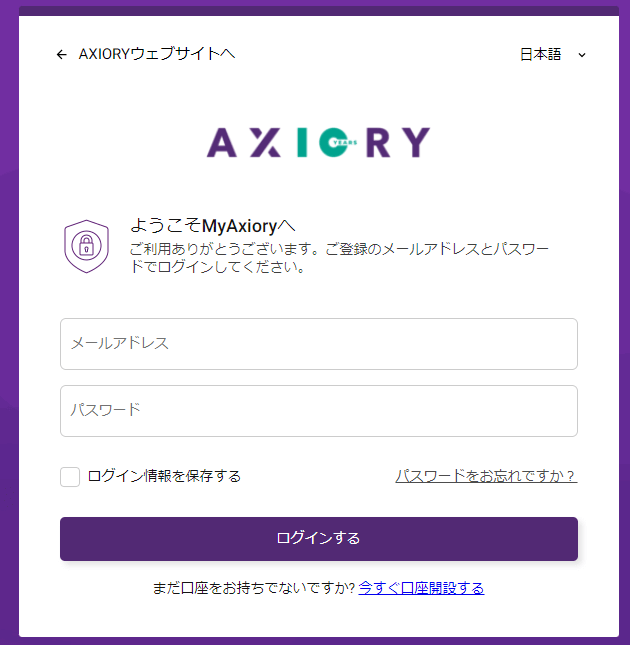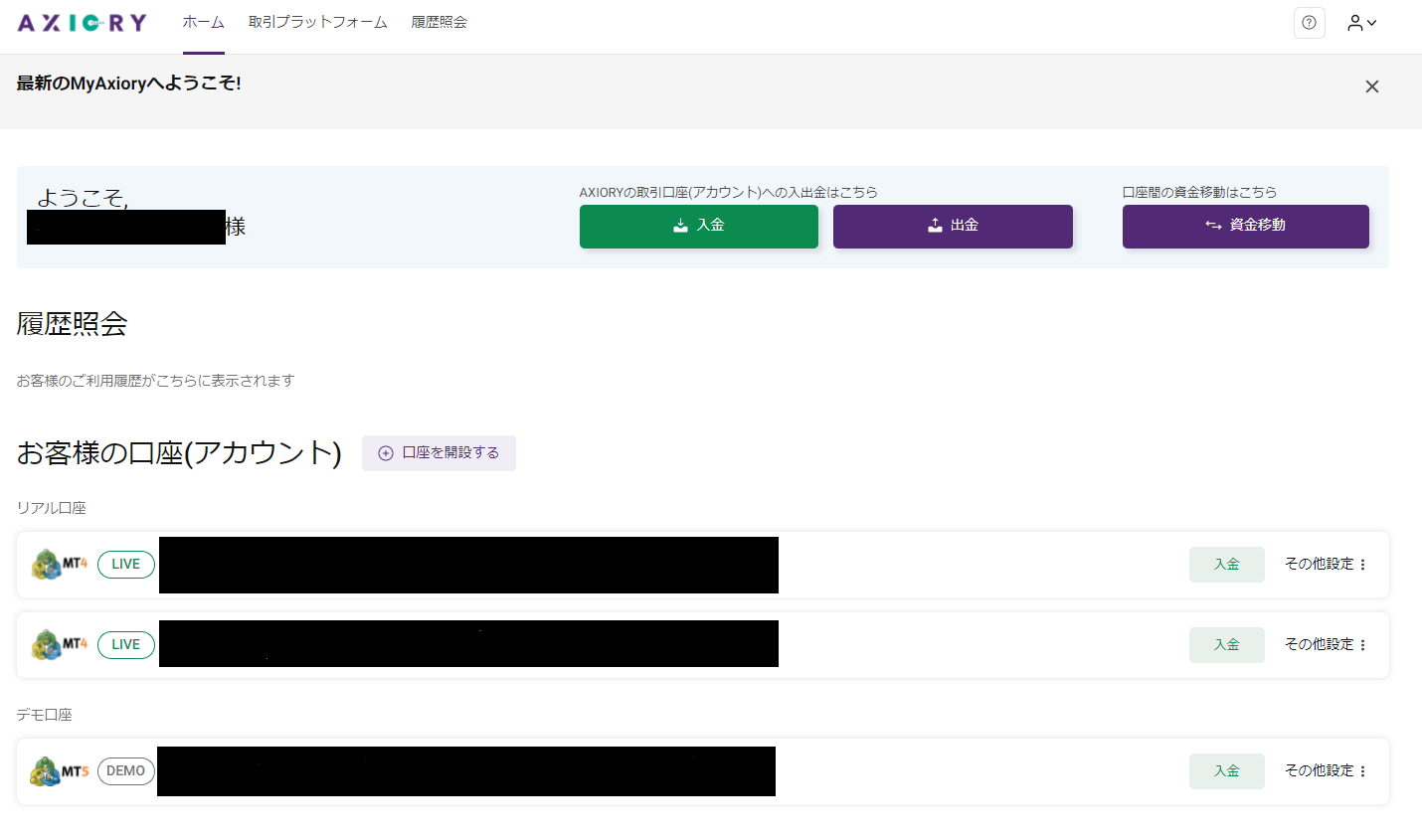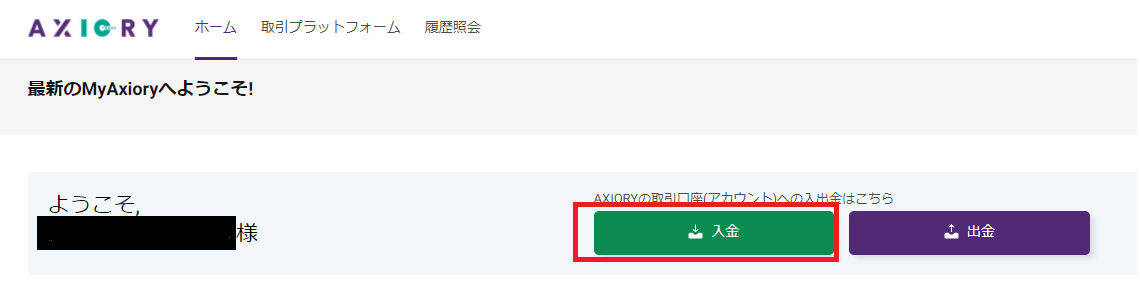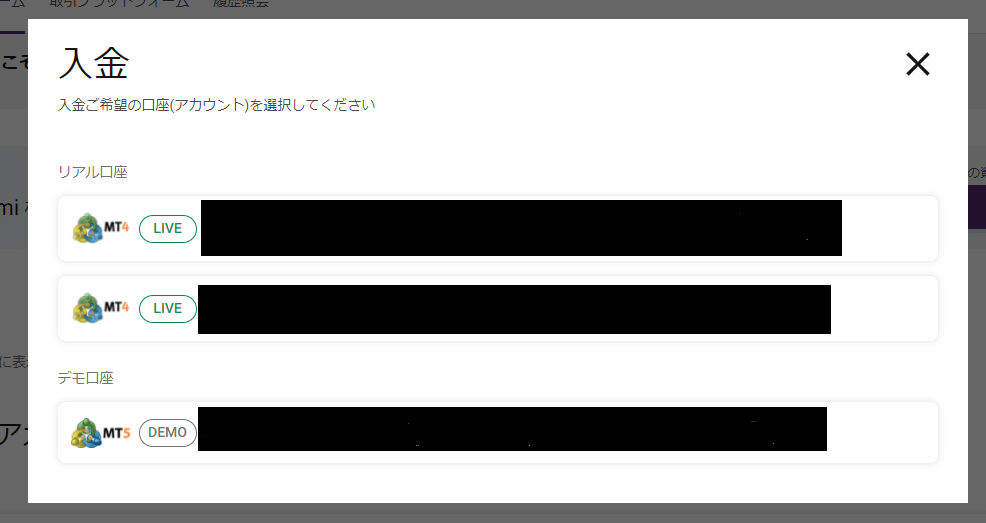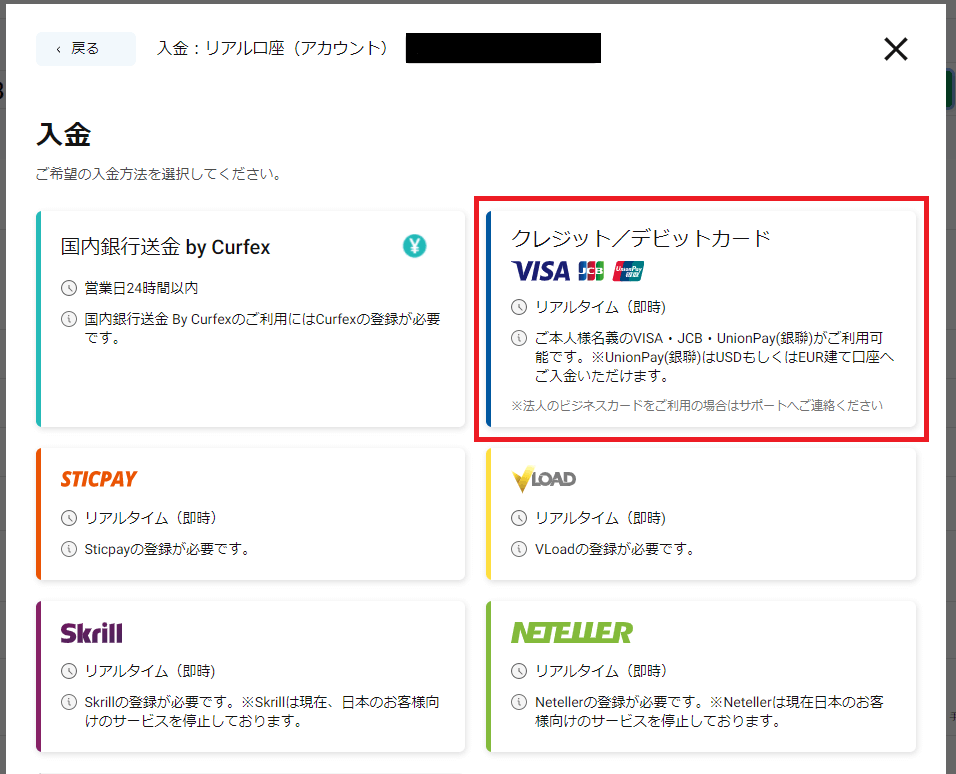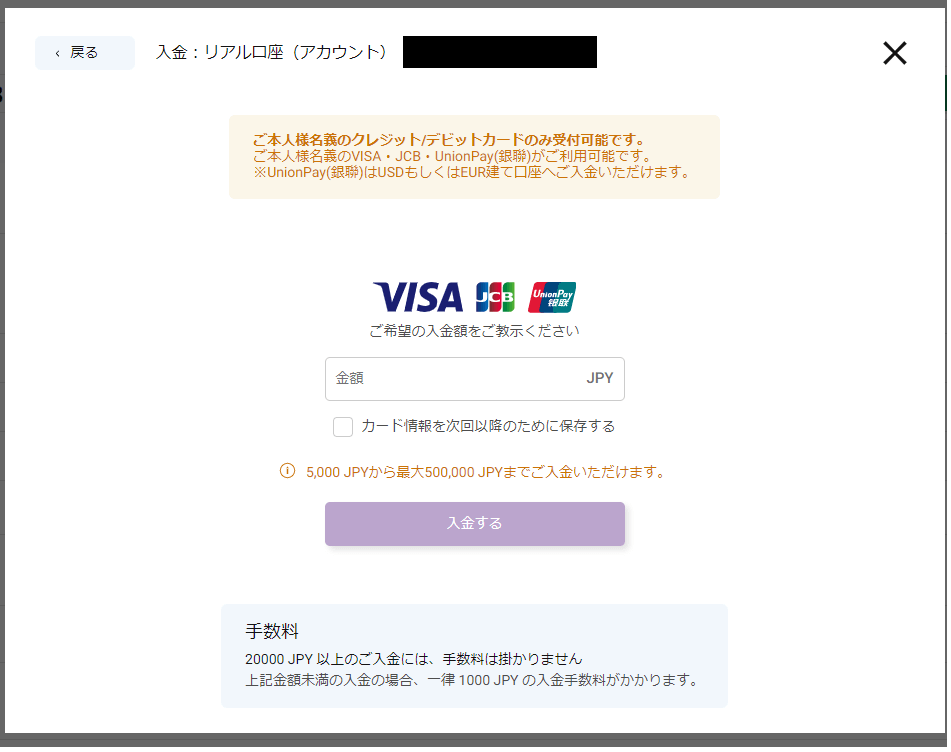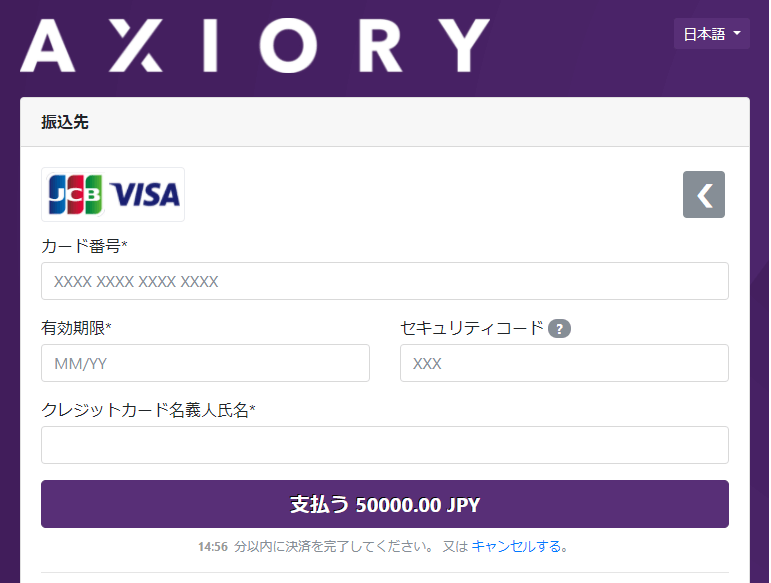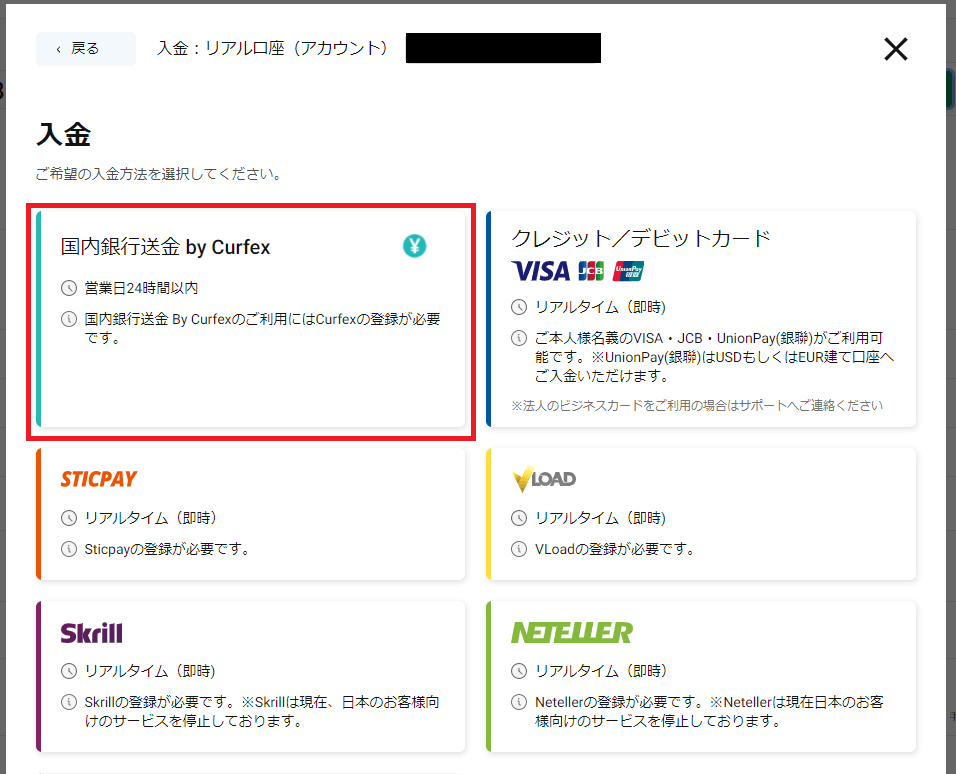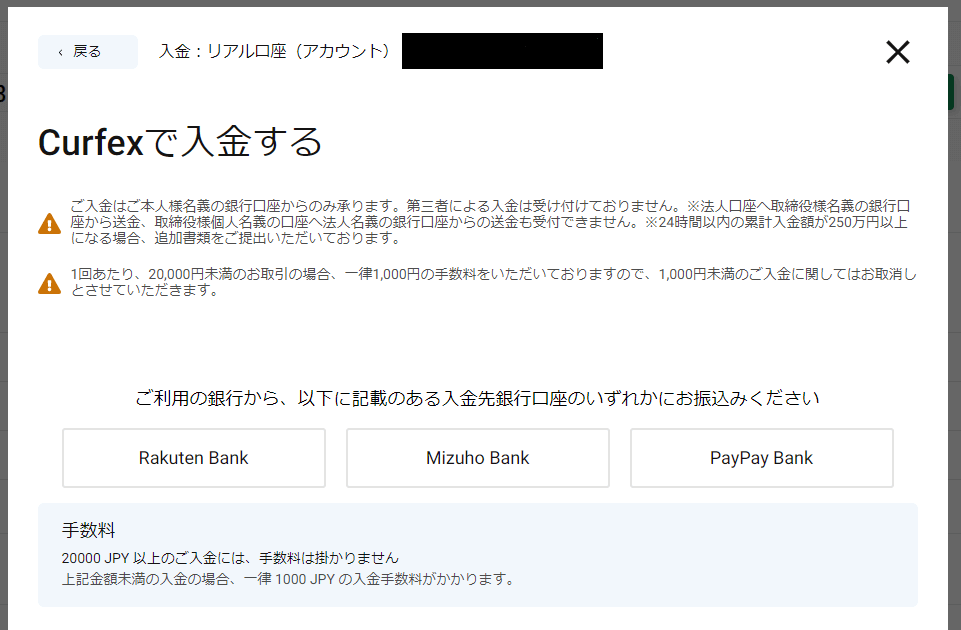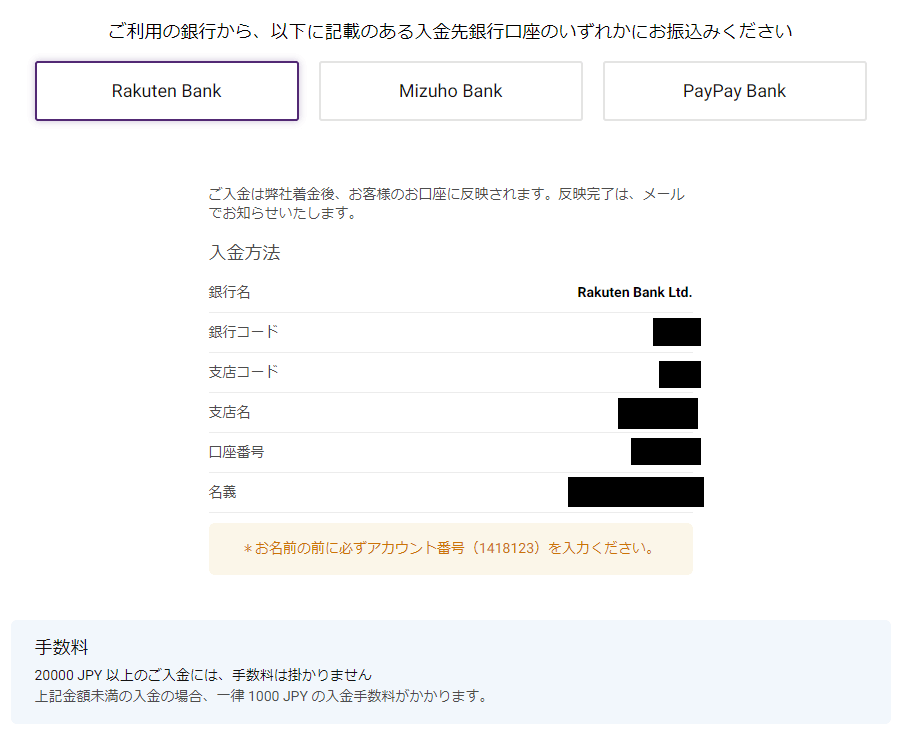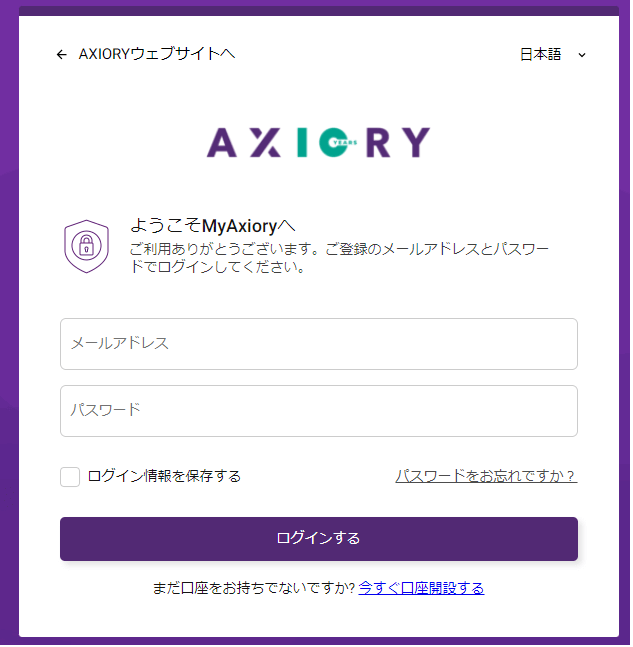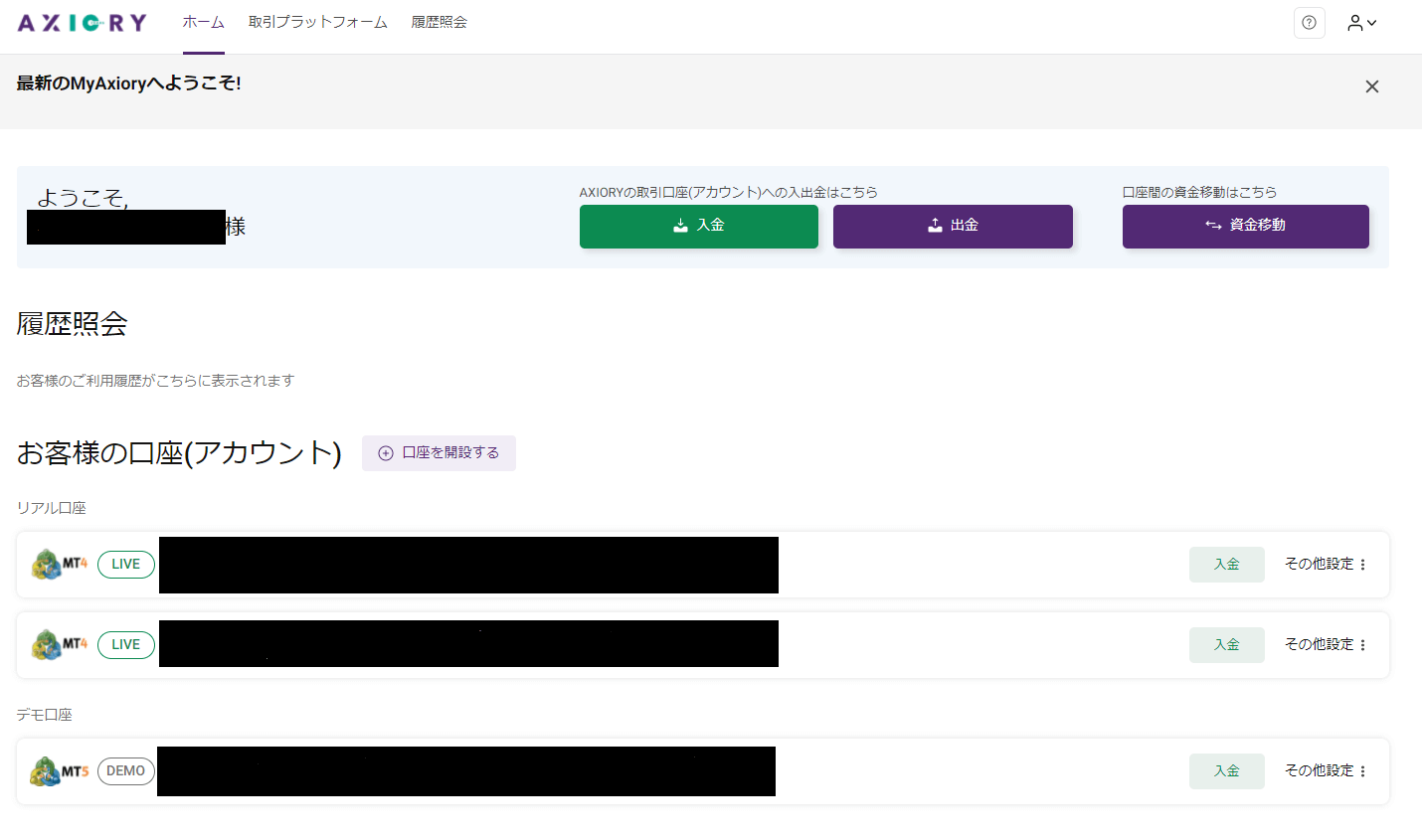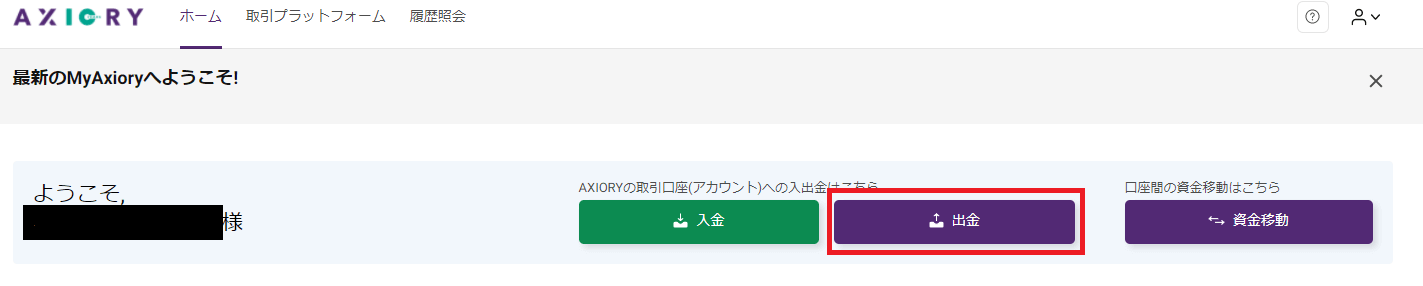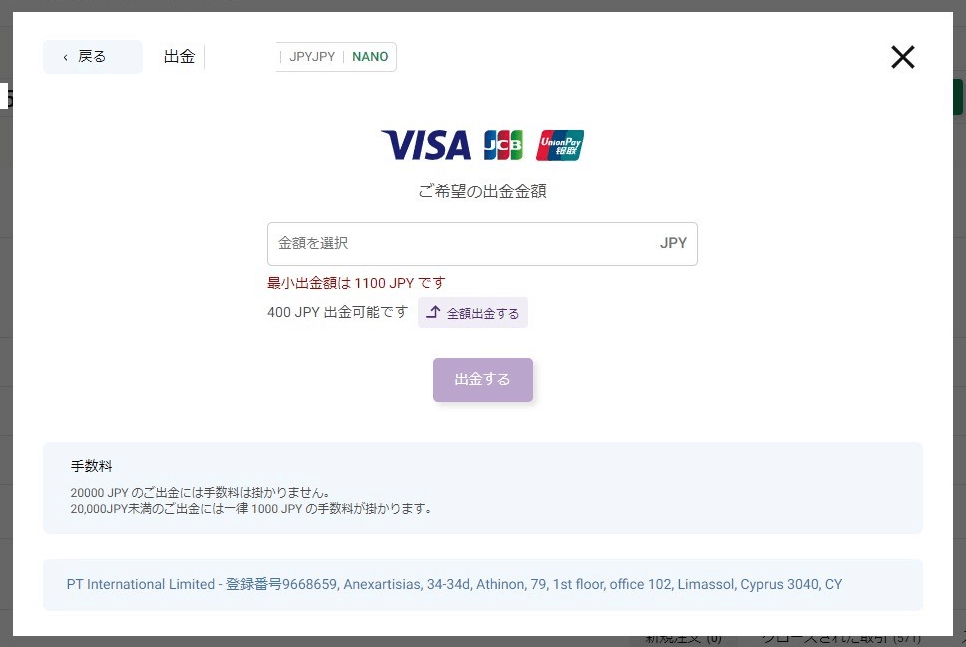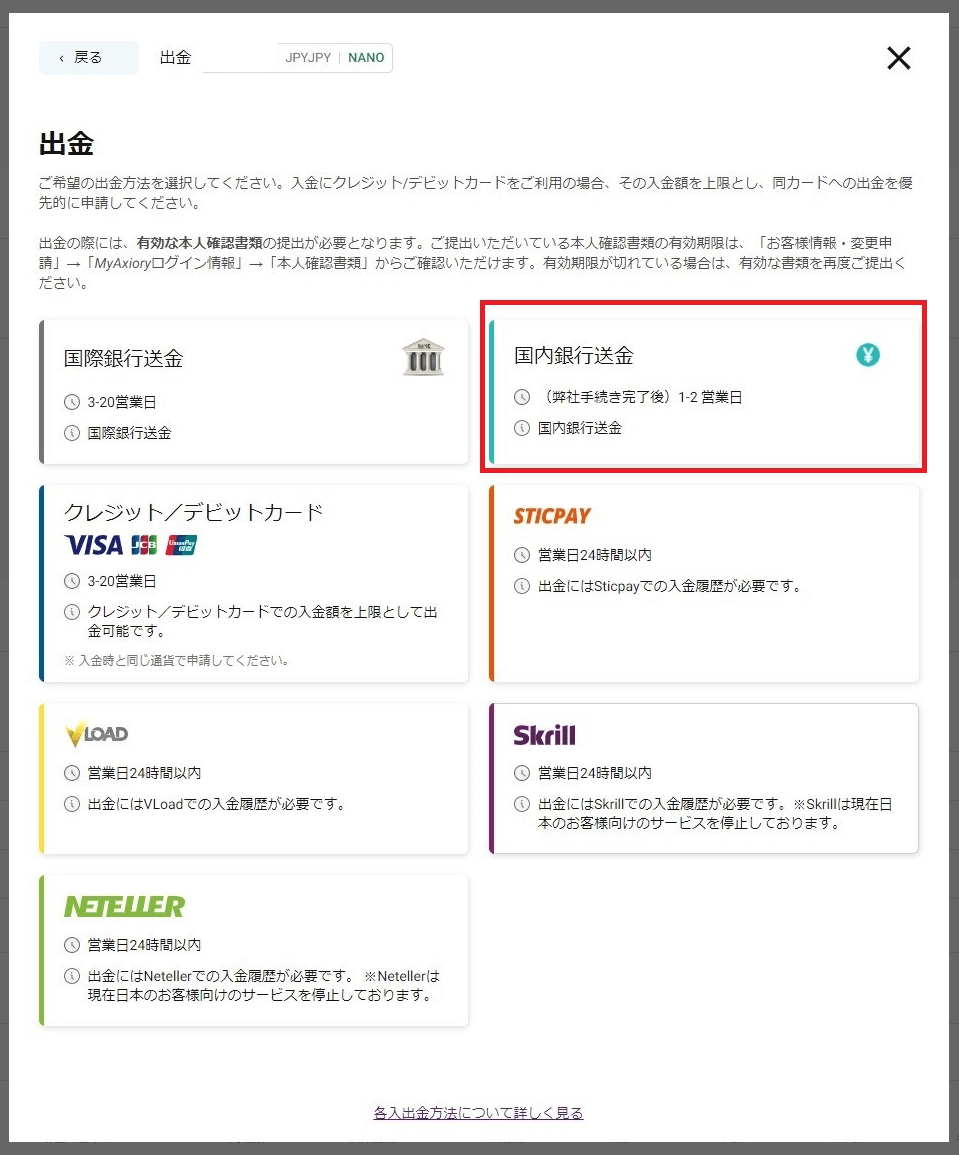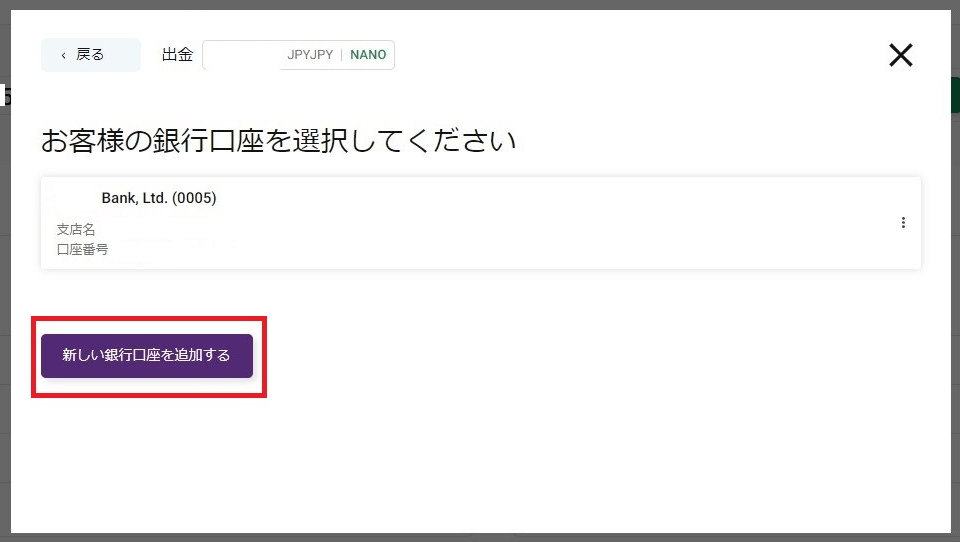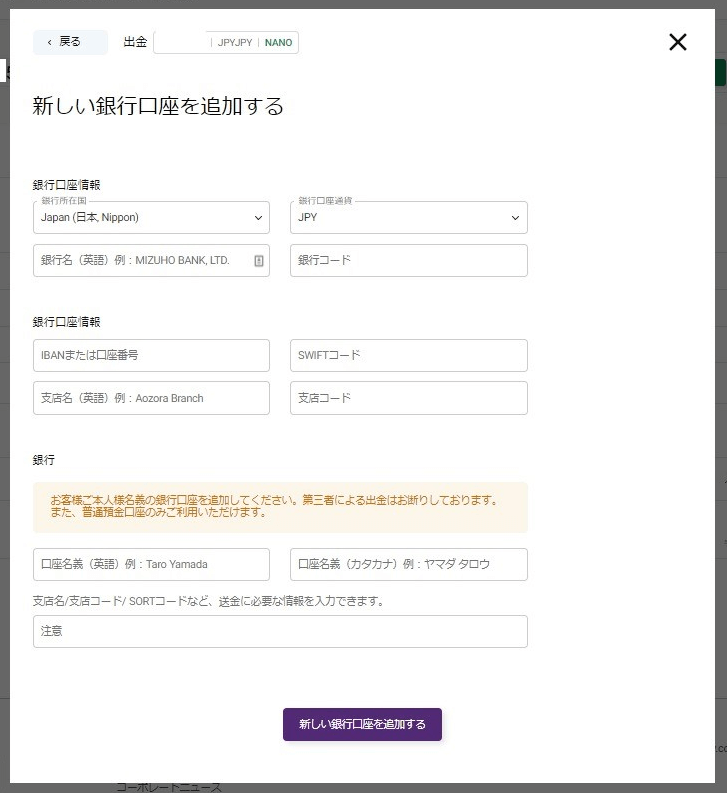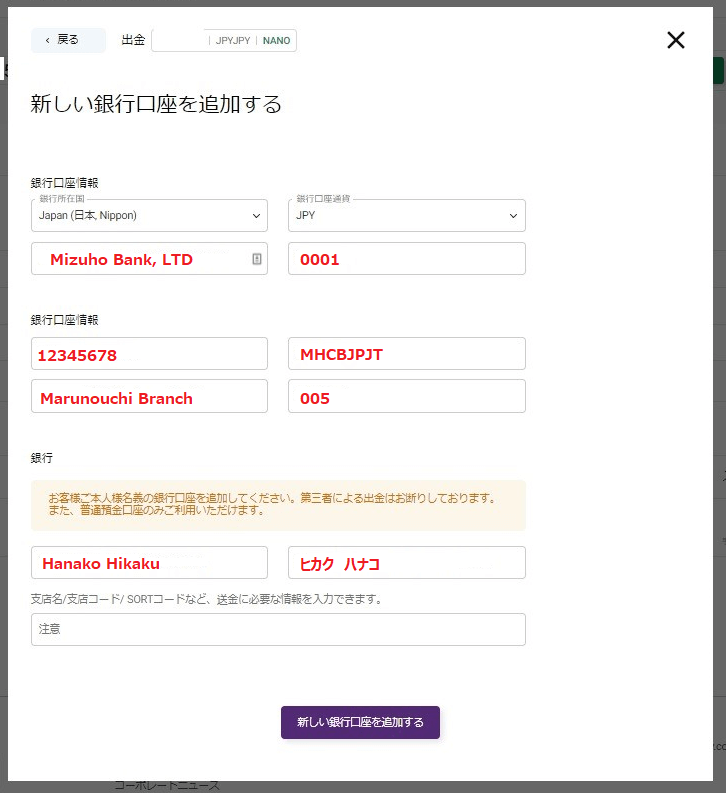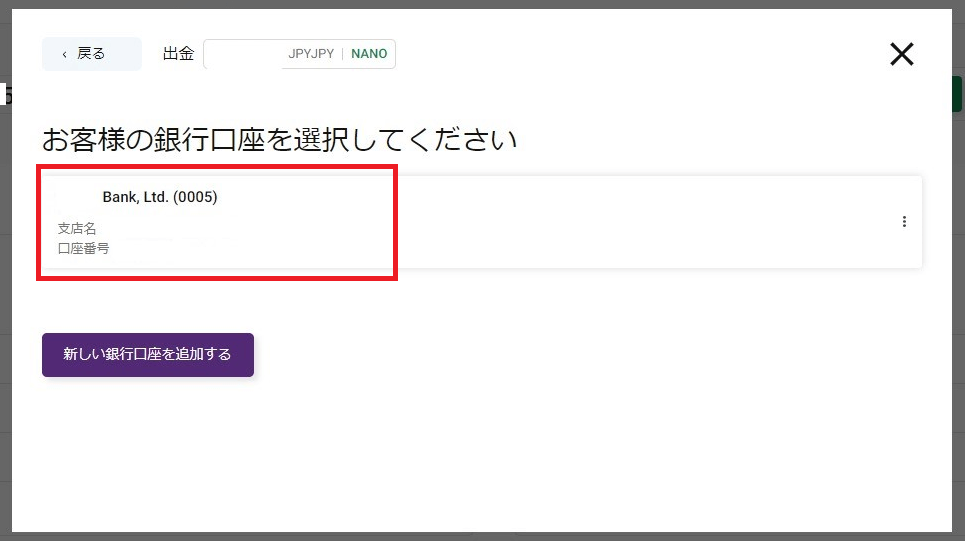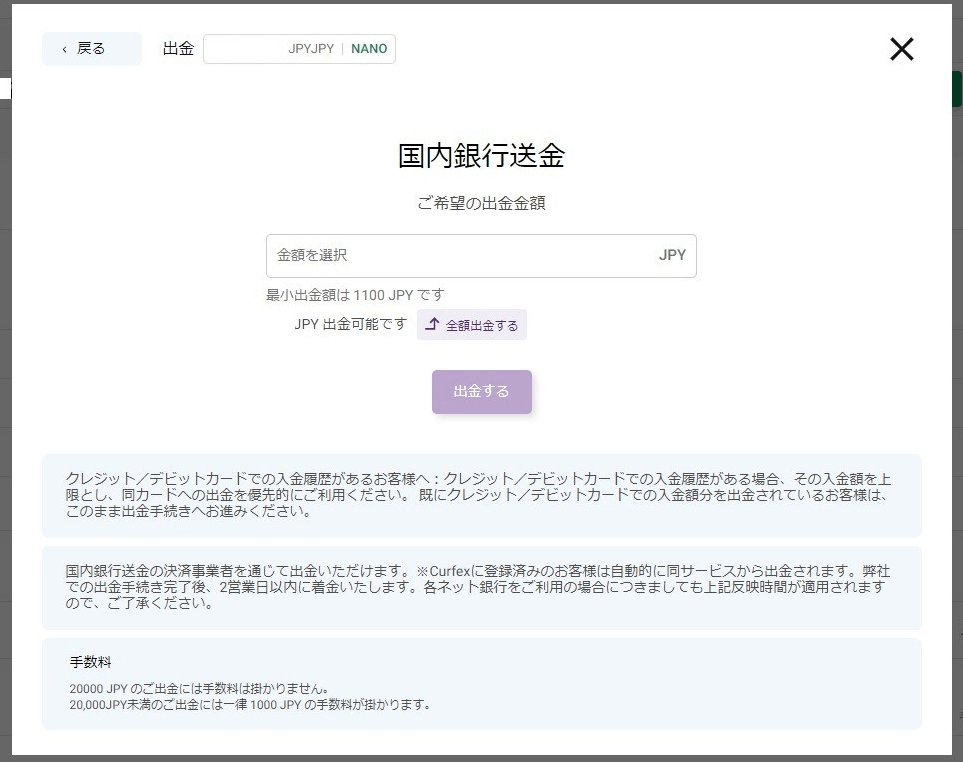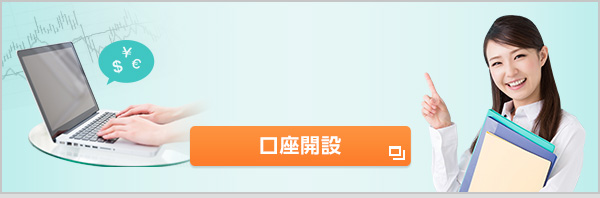ここでは、Axioryの口座開設手順について説明していきます。以下の画像と説明文に従えば、スムーズに口座開設することができます。
1.口座開設画面を開く
下記リンクより、Axiory口座開設ページを開いてください。
Axiory口座開設画面はこちら
2. 初期情報を入力する
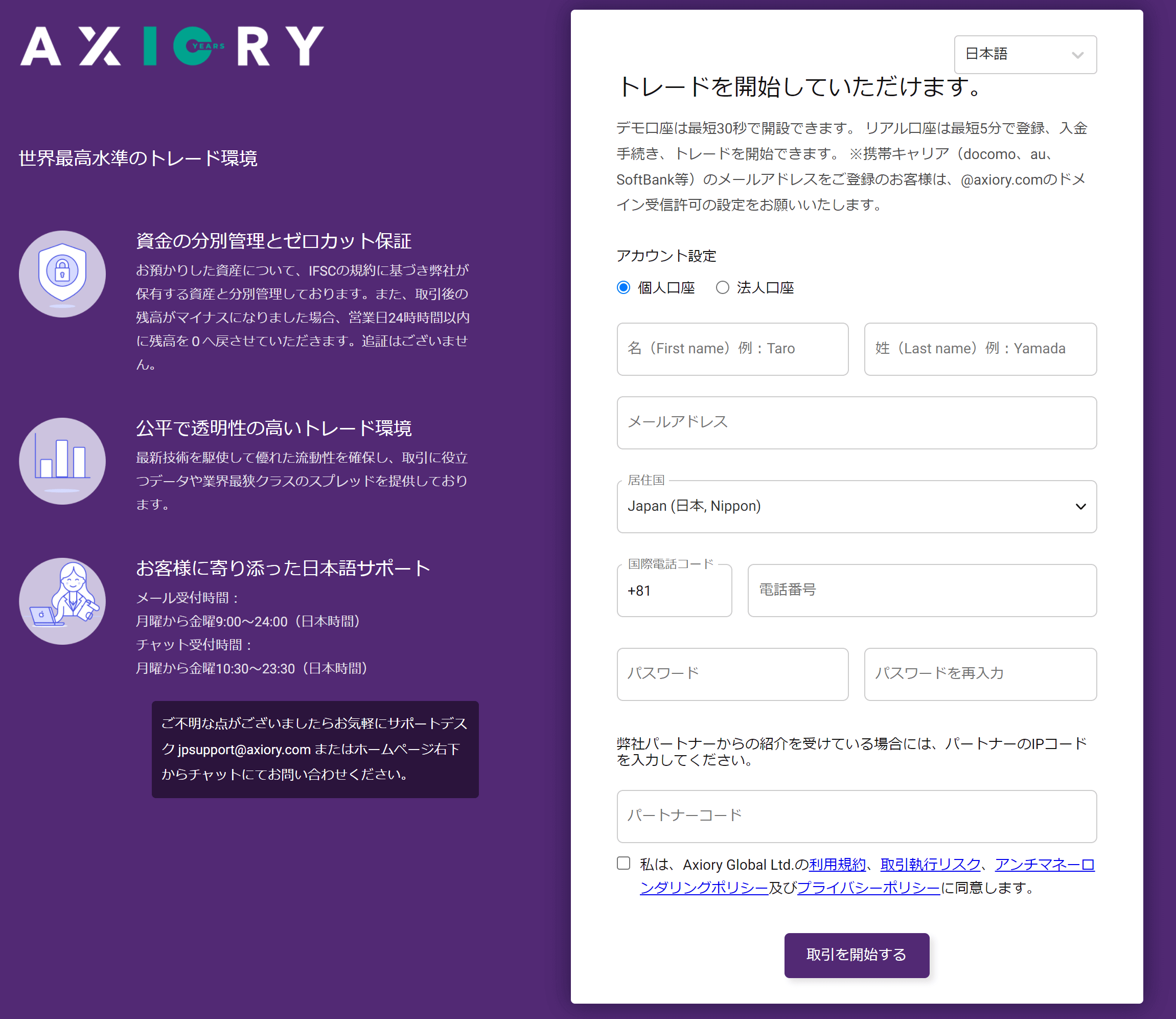
口座開設フォームが表示されました。
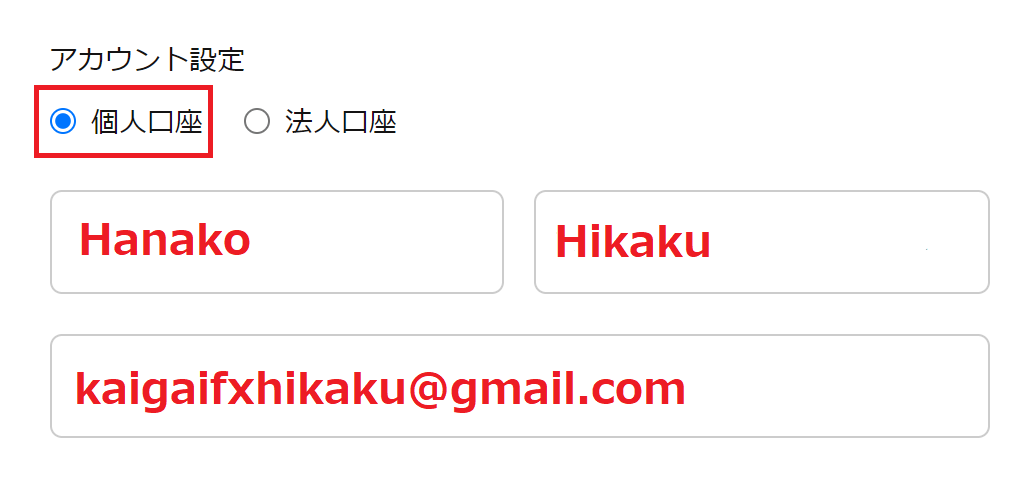
「アカウント設定」が「個人口座」であることを確認して、「名(First name)」「姓(Last name)」「メールアドレス」をそれぞれ入力します。
※ローマ字氏名は銀行口座やクレジットカード名義と同じスペルにしてください。スペルが異なる場合、入出金処理がエラーとなる恐れがあります。
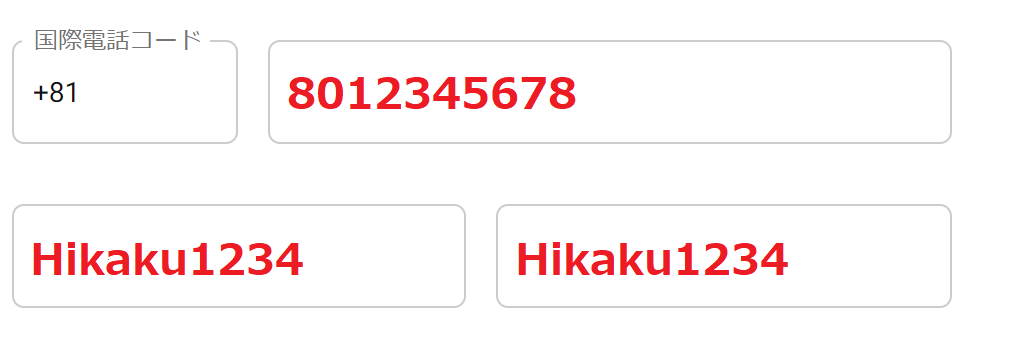
「電話番号」と「パスワード」をそれぞれ入力します。
※「居住国」と「国際電話コード」にはそれぞれ「Japan」と「+81」が自動的に選択されています。
※「電話番号」は先頭の「0」を落として入力してください。
口座パスワードは、以下の条件を満たすものをそれぞれ2回入力してください。パスワードはAxiory会員ページ「MyAxiory」のログインに必要ですので、メモしておきましょう。
【口座パスワードの条件】
・8~15文字
・半角大文字アルファベットを少なくとも1文字含む
・半角小文字アルファベットを少なくとも1文字含む
・半角数字を少なくとも1文字含む
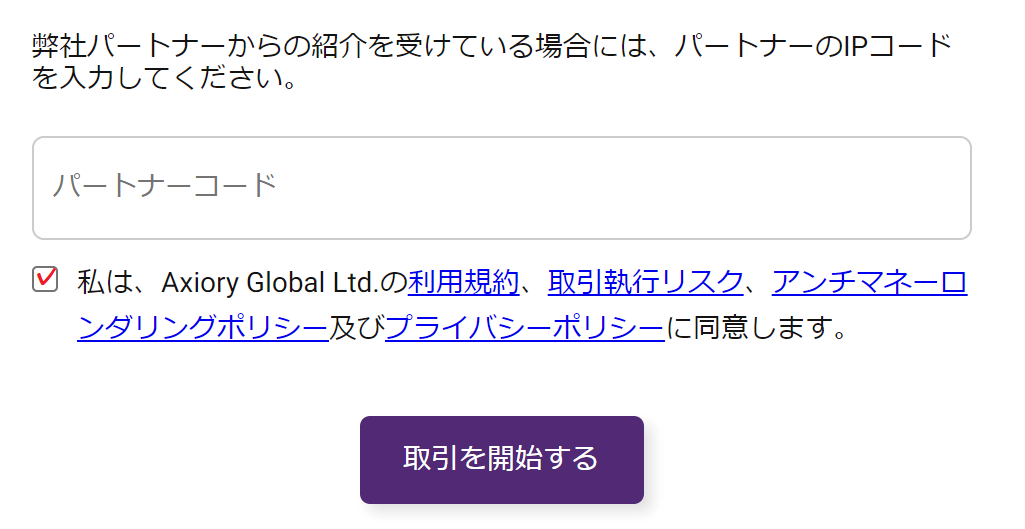
利用規約のチェックボックスにチェックを入れて、「取引を開始する」をクリックします。
3. 取引口座タイプを設定する
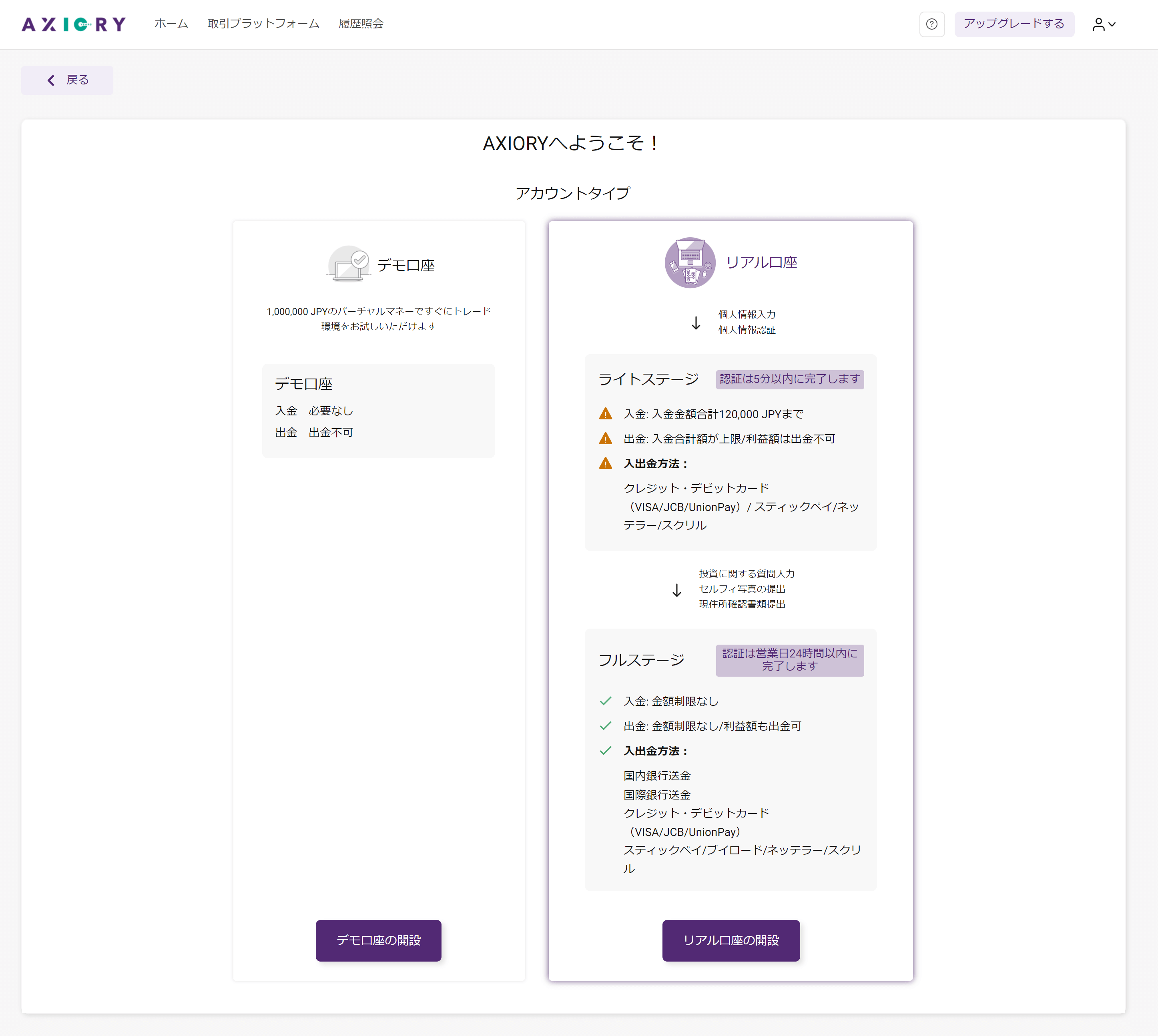
アカウントタイプ選択画面に切り替わりました。「リアル口座の開設」をクリックします。
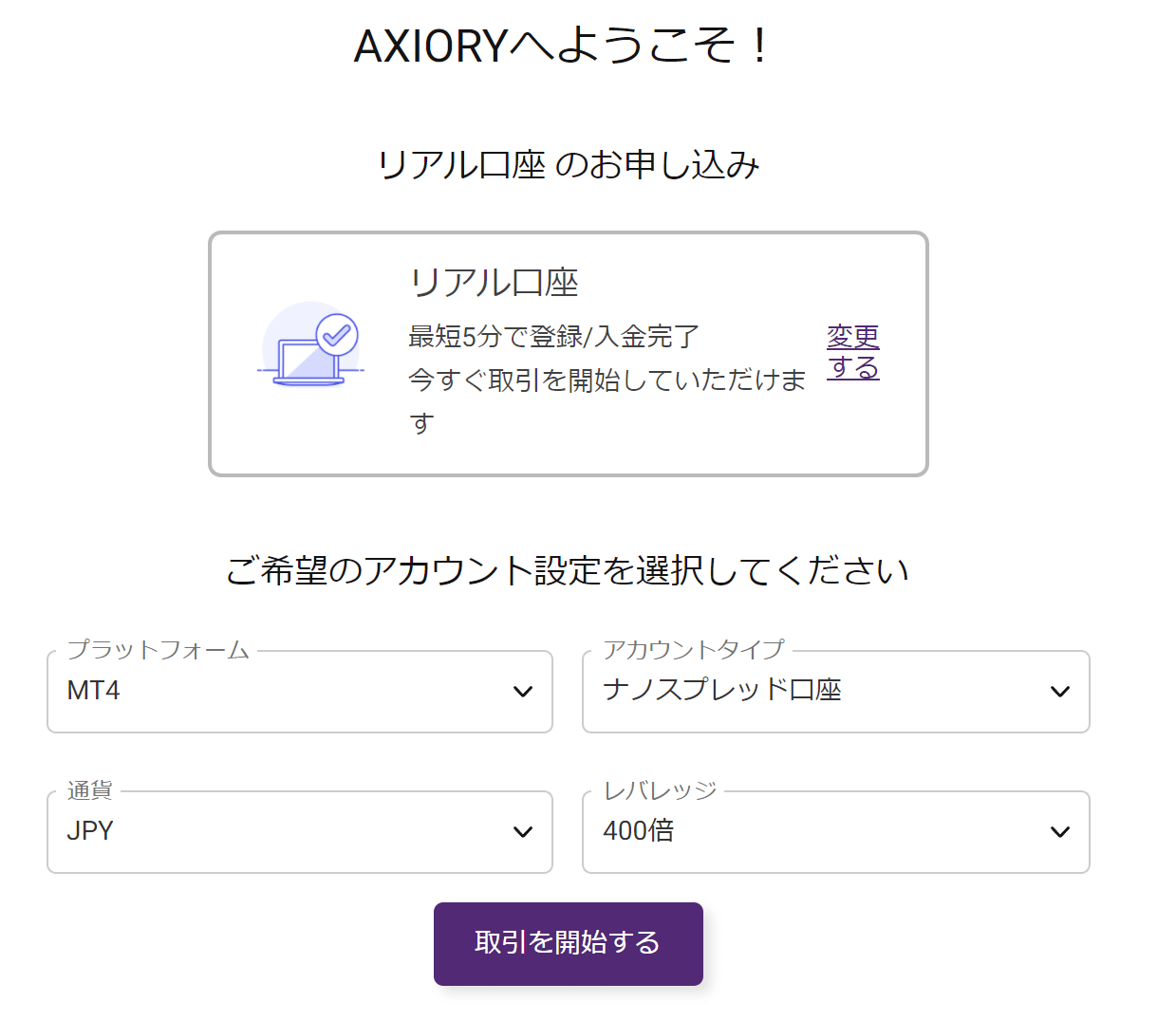
リアル口座申込画面が表示されました「プラットフォーム」「アカウントタイプ」「通貨」「レバレッジ」をそれぞれ選択します。Axiory口座タイプについては、以下のページをご覧ください。
取引口座タイプを選択出来たら、「取引を開始する」をクリックします。
4. 詳細情報を入力する
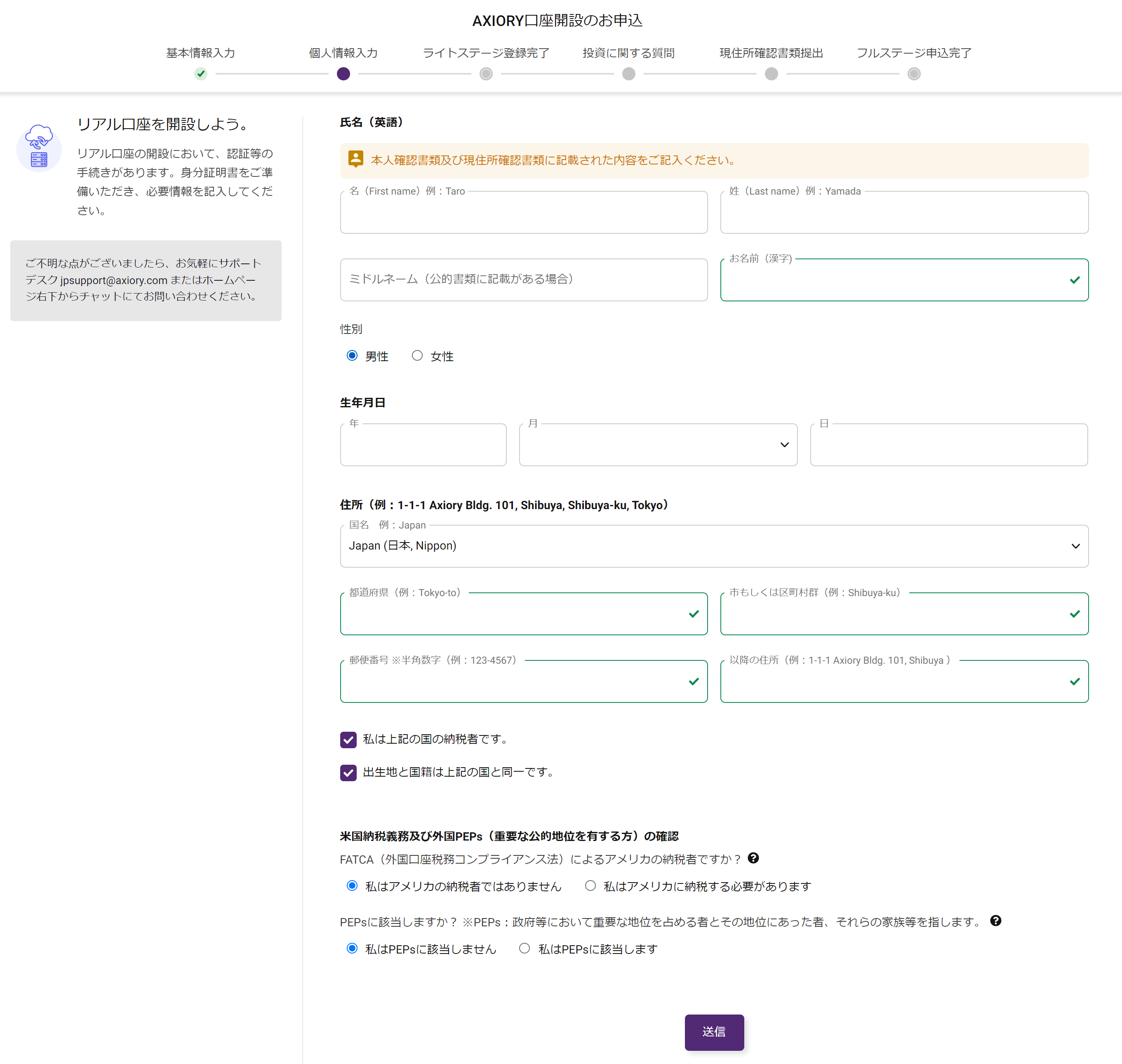
個人情報入力画面に切り替わりました。
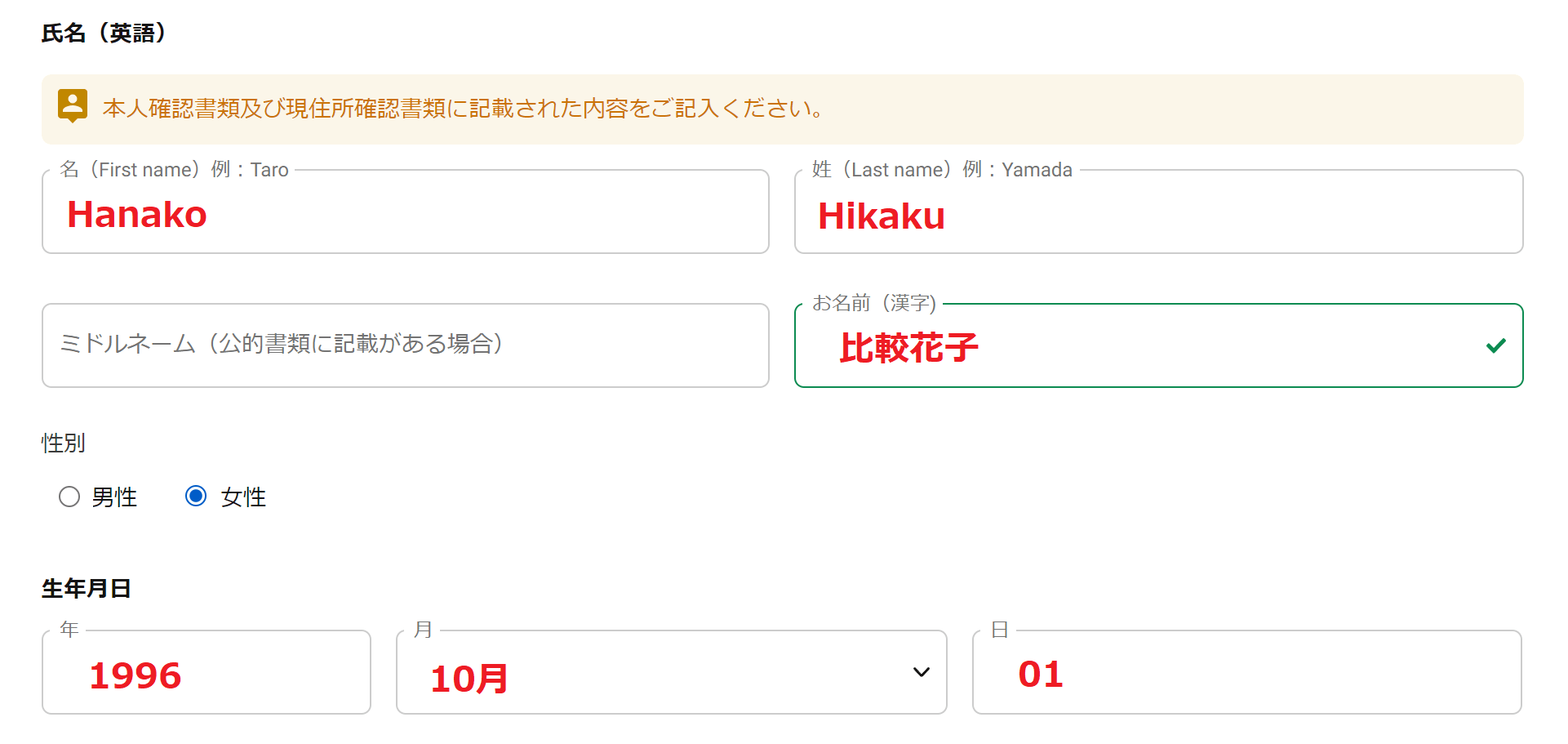
「お名前(漢字)」「性別」「生年月日」をそれぞれ入力・選択します。
※「名(First name)」「姓(Last name)」は入力済みとなっています。
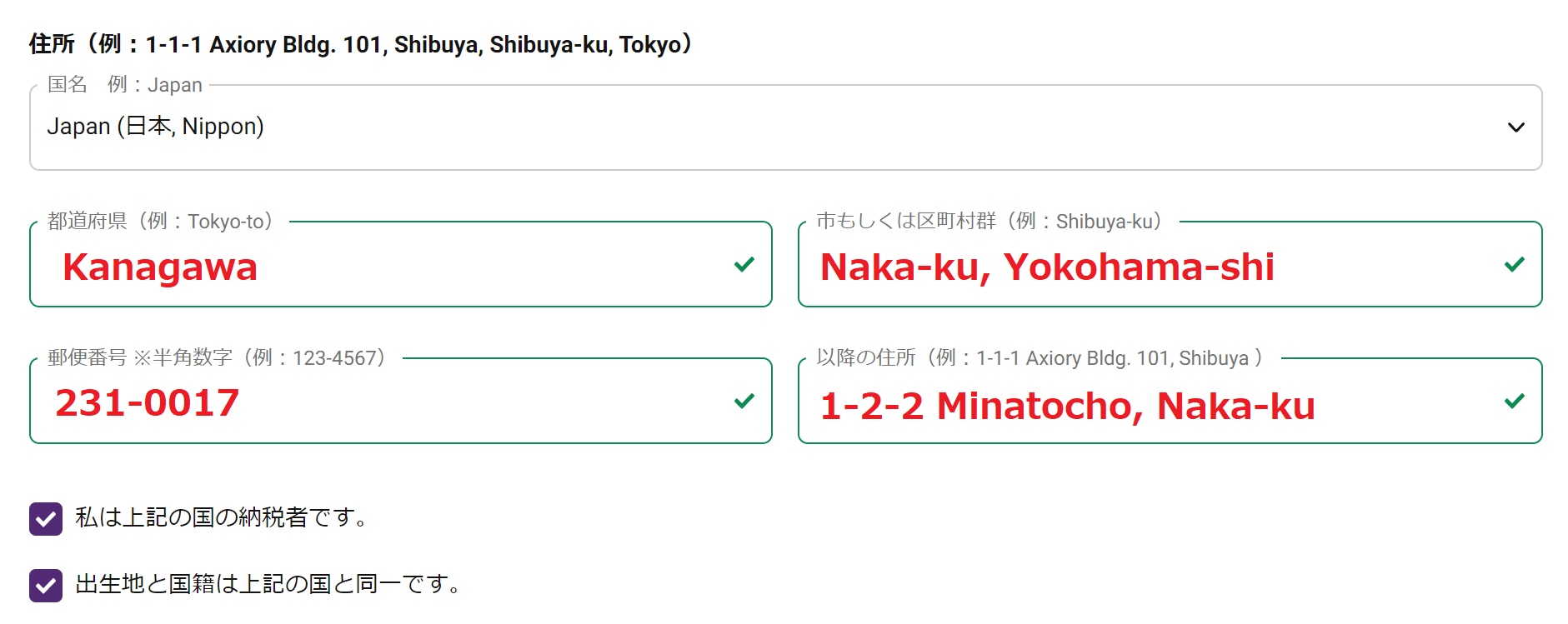
続けて、「都道府県」「市もしくは区町村群」「郵便番号」「以降の住所」を英語表記で入力します。
※「国名」には、「Japan」が自動的に入力されています。
※住所の入力は英語表記で行ってください。英語表記の住所例は下記の通りです。
【例】
日本語住所:神奈川県横浜市中区港町1-2-2
英語表記:1-2-2 Minatocho, Naka-ku, Yokohama-shi, Kanagawa
この英語表記の住所をAxioryの口座開設フォームに当てはめると、以下のようになります。
・都道府県:Kanagawa
・市もしくは区町村群:Naka-ku, Yokohama-shi
・郵便番号:231-0017
・以降の住所:1-2-2 Minatocho, Naka-ku
住所が入力出来たら、チェックボックスにチェックを入れます。
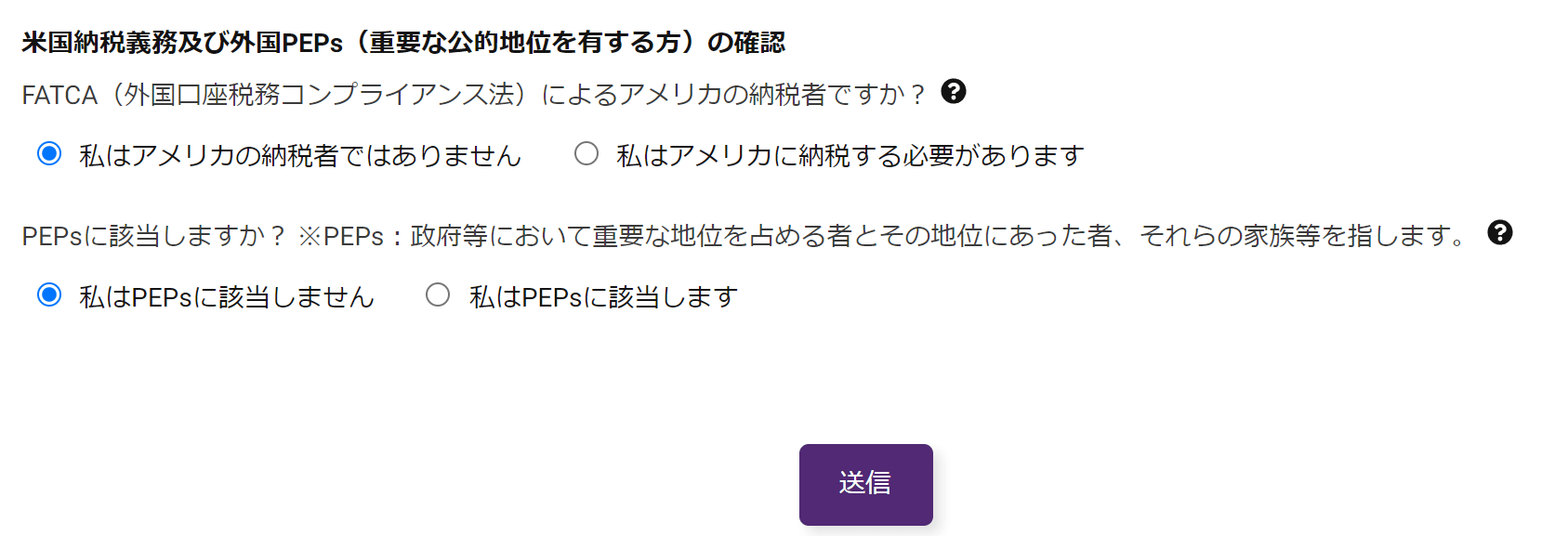
「FATCAによるアメリカの納税者ですか?」「PEPsに該当しますか?」にそれぞれ当てはまる選択肢を選んで、「送信」をクリックします。
※FATCAとPEPsに該当すると、Axiory口座開設ができない場合がありますので、「アメリカの納税者ではありません」と「PEPsに該当しません」を選ぶようにしましょう。
5. 本人確認書類をアップロードする
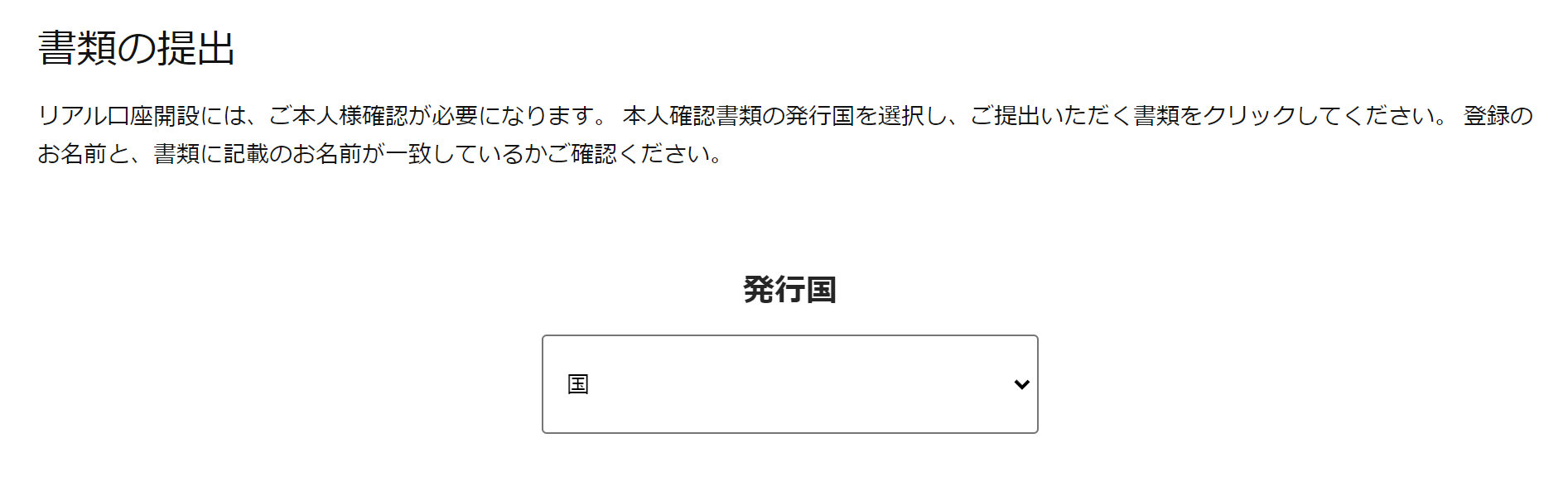
書類提出画面が表示されました。本人確認書類の「発行国」を選択します。日本在住の方の場合、「Japan」を選んでください。
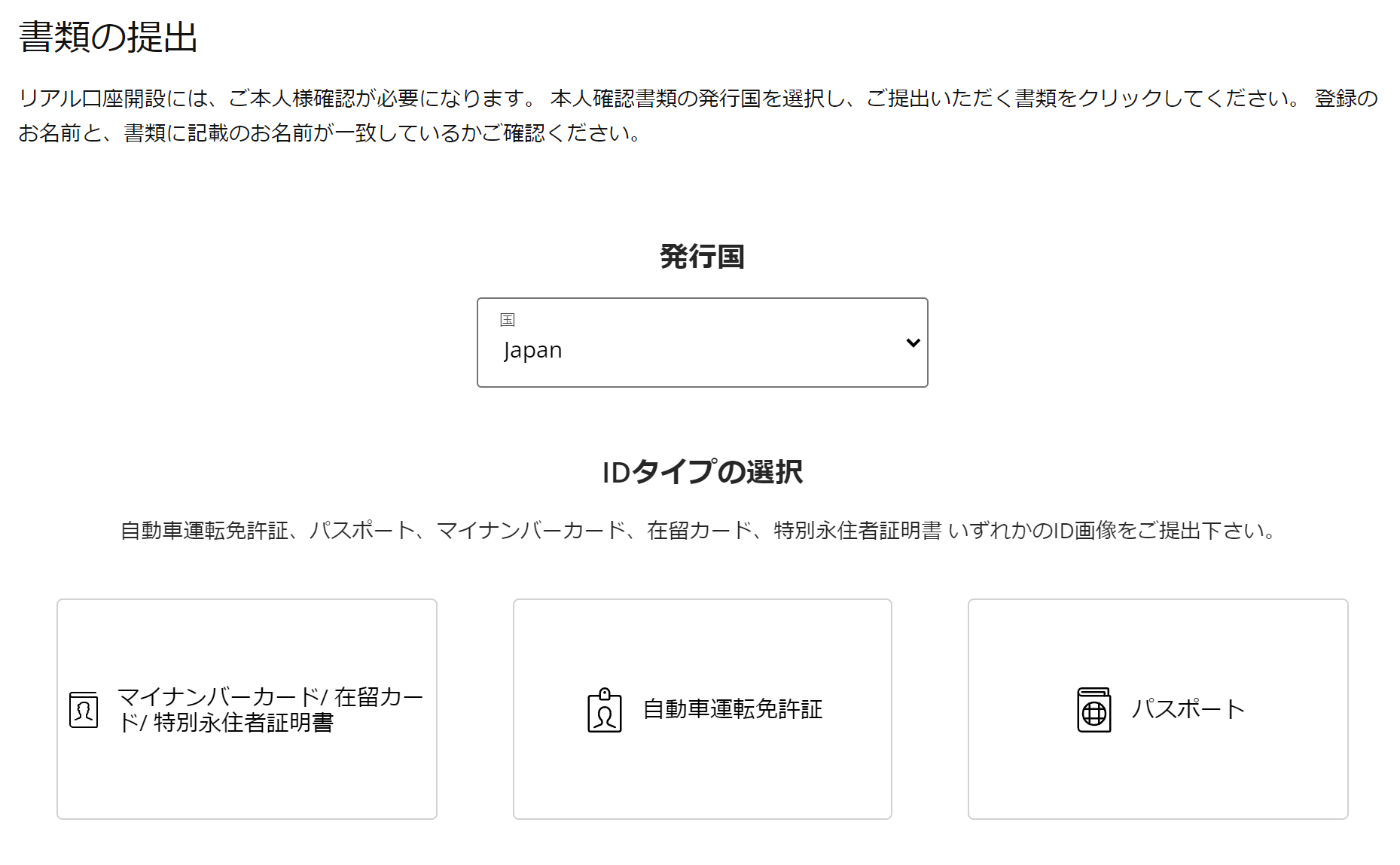
提出する本人確認書類を「マイナンバーカード」「運転免許証」「パスポート」のいずれかから選択します。Axiory口座開設で利用できる本人確認書類については、以下のページをご覧ください。
Axioryの本人確認書類について
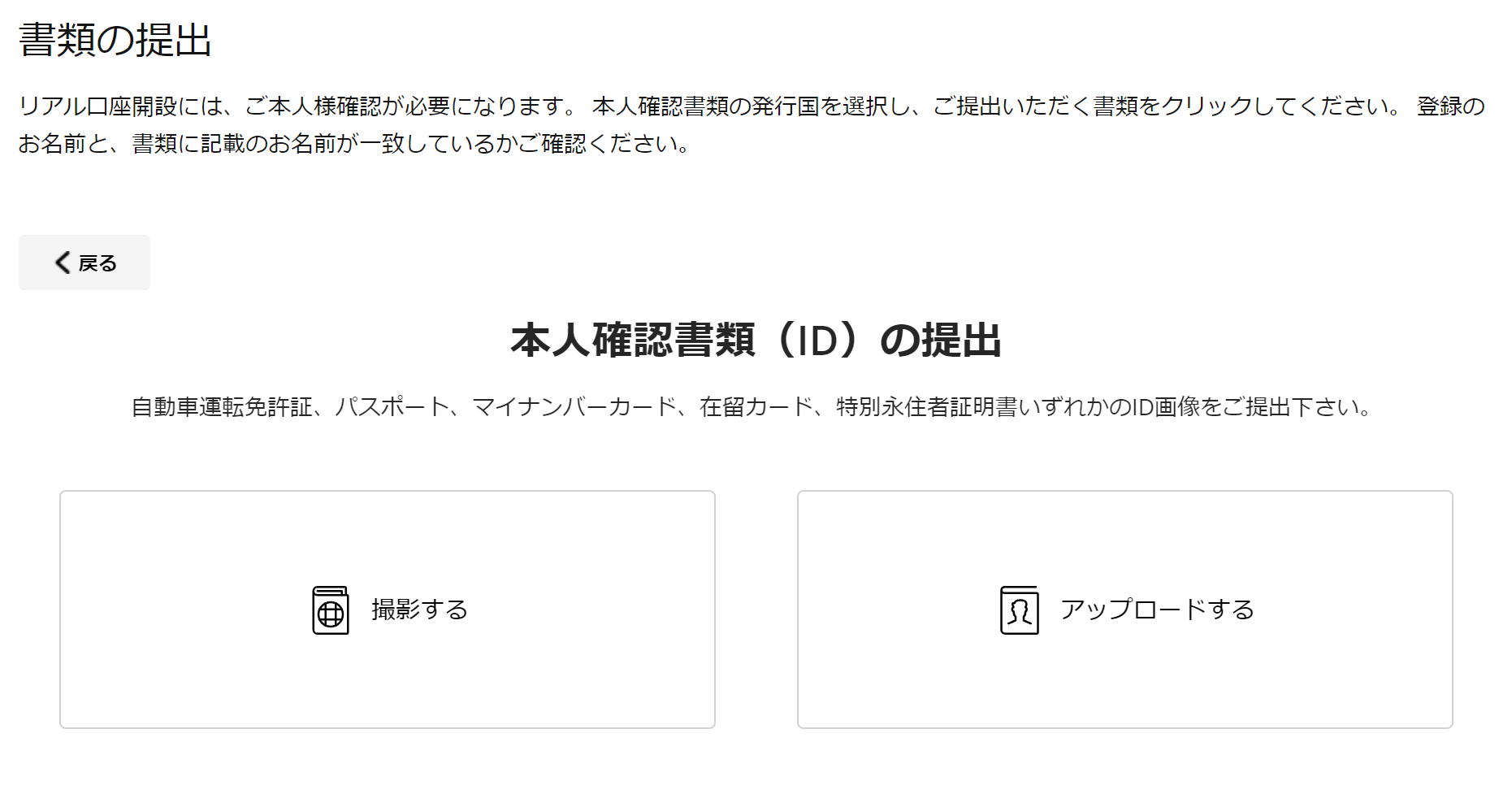
本人確認書類のタイプを選択すると、提出方法についての選択肢が表示されます。「撮影する」または「アップロードする」のどちらかを選んでください。「撮影する」を選択すると。お使いのスマートフォン、PCのカメラで本人確認書類を撮影してアップロードすることになります。
以下の手順では、「アップロードする」で口座開設を進めていきます。
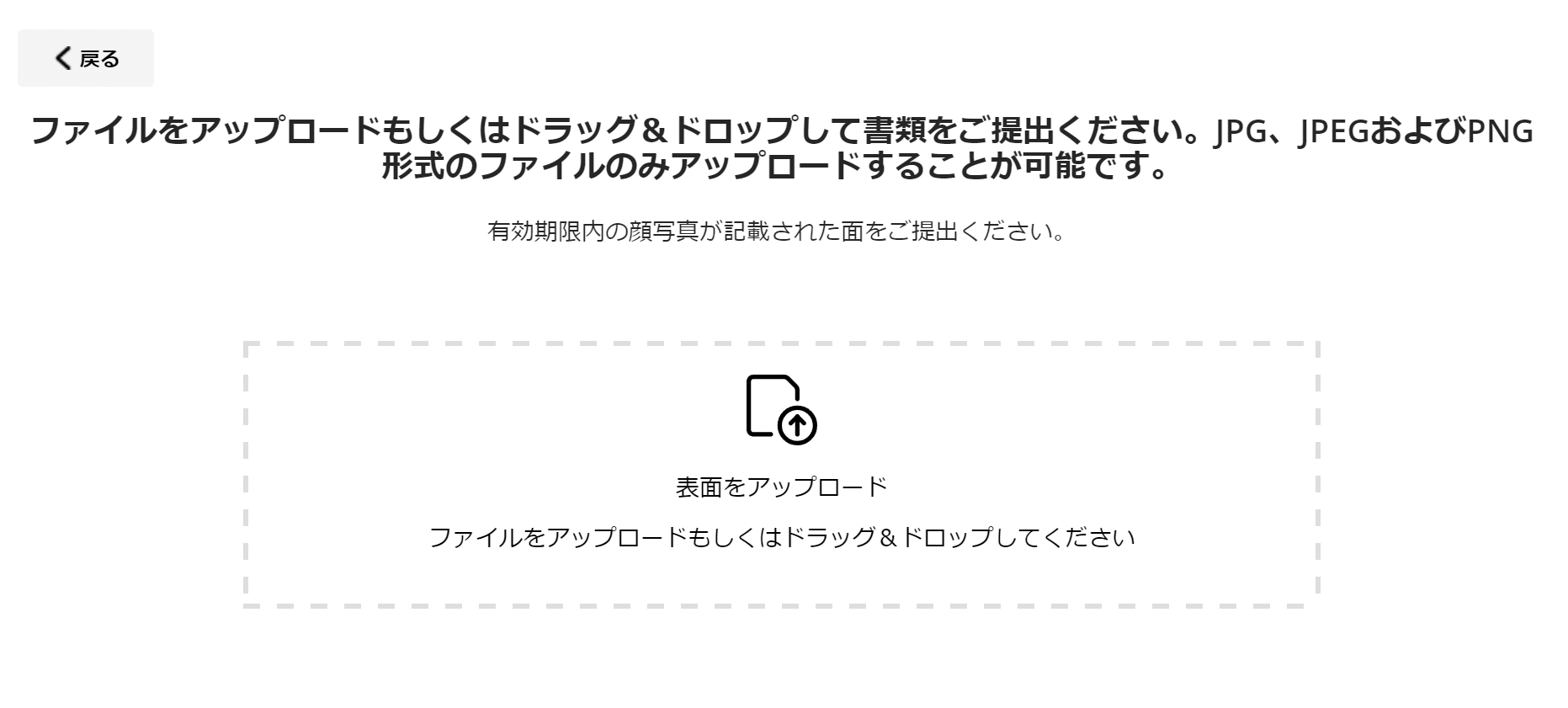
本人確認書類アップロード画面が表示されました。「表面をアップロード」をクリックして、スマートフォンまたはPCから本人確認書類の写真を選択してアップロードしてください。
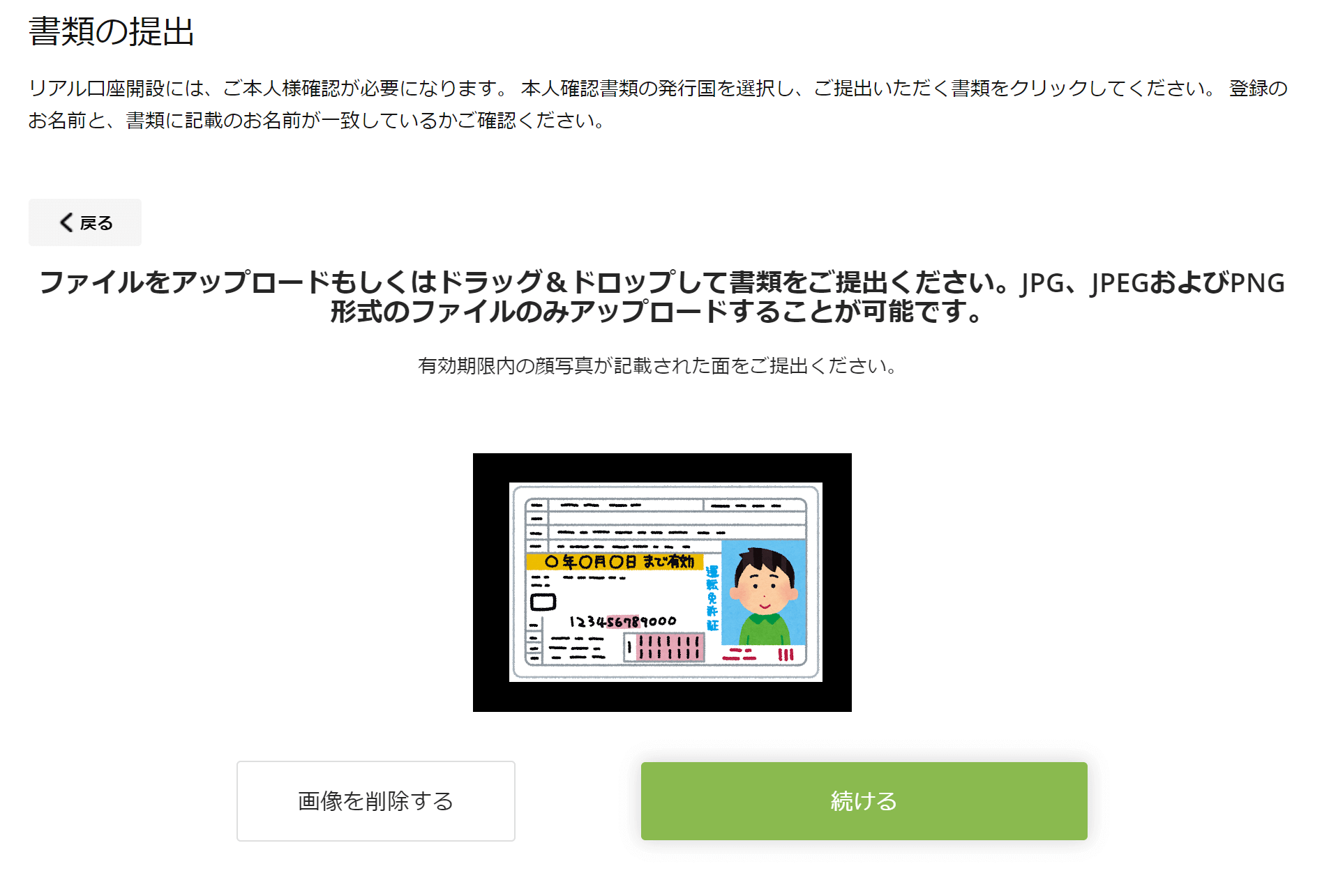
画像を選択すると、確認画面に進みます。選択した画像に問題がなければ、「アップロード」をクリックします。
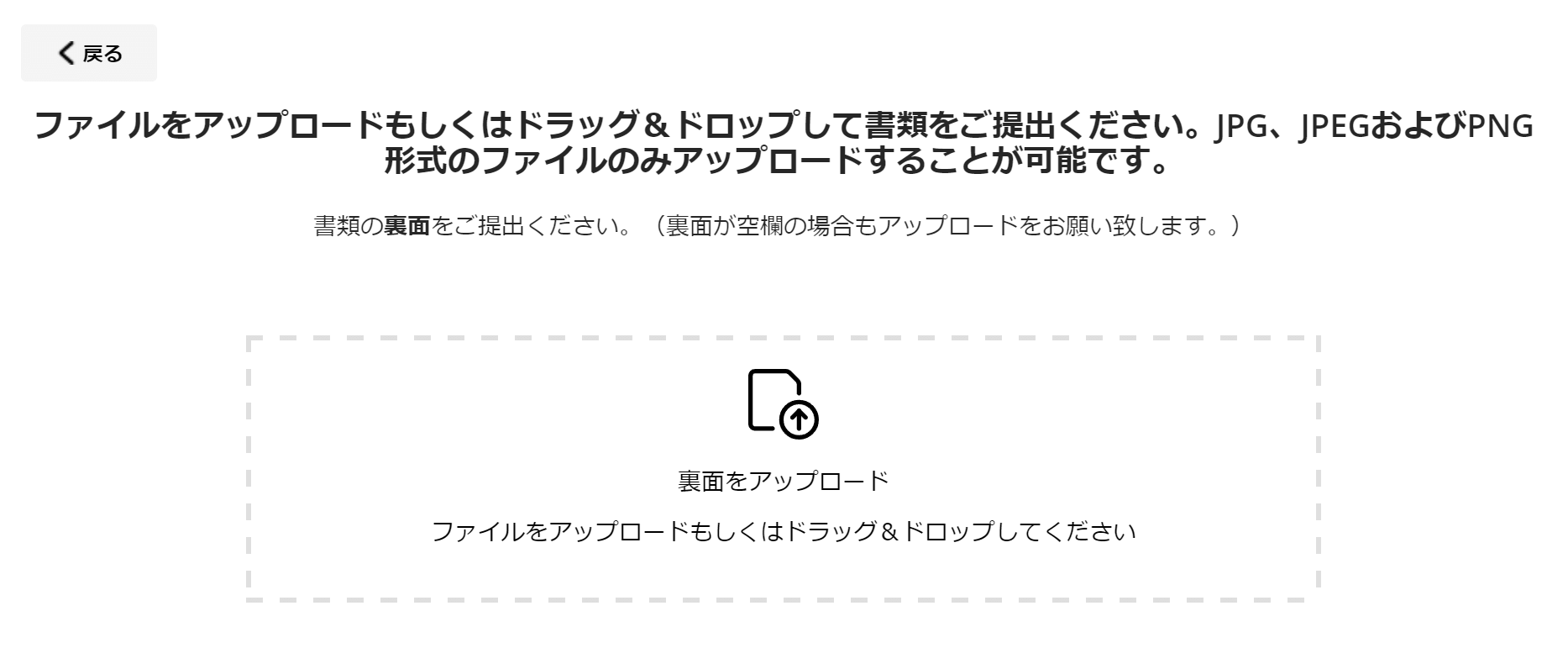
続けて、本人確認書類の裏面をアップロードします。同じように、「裏面をアップロード」をクリックし、スマートフォンまたはPCから本人確認書類の裏面の画像をアップロードしてください。
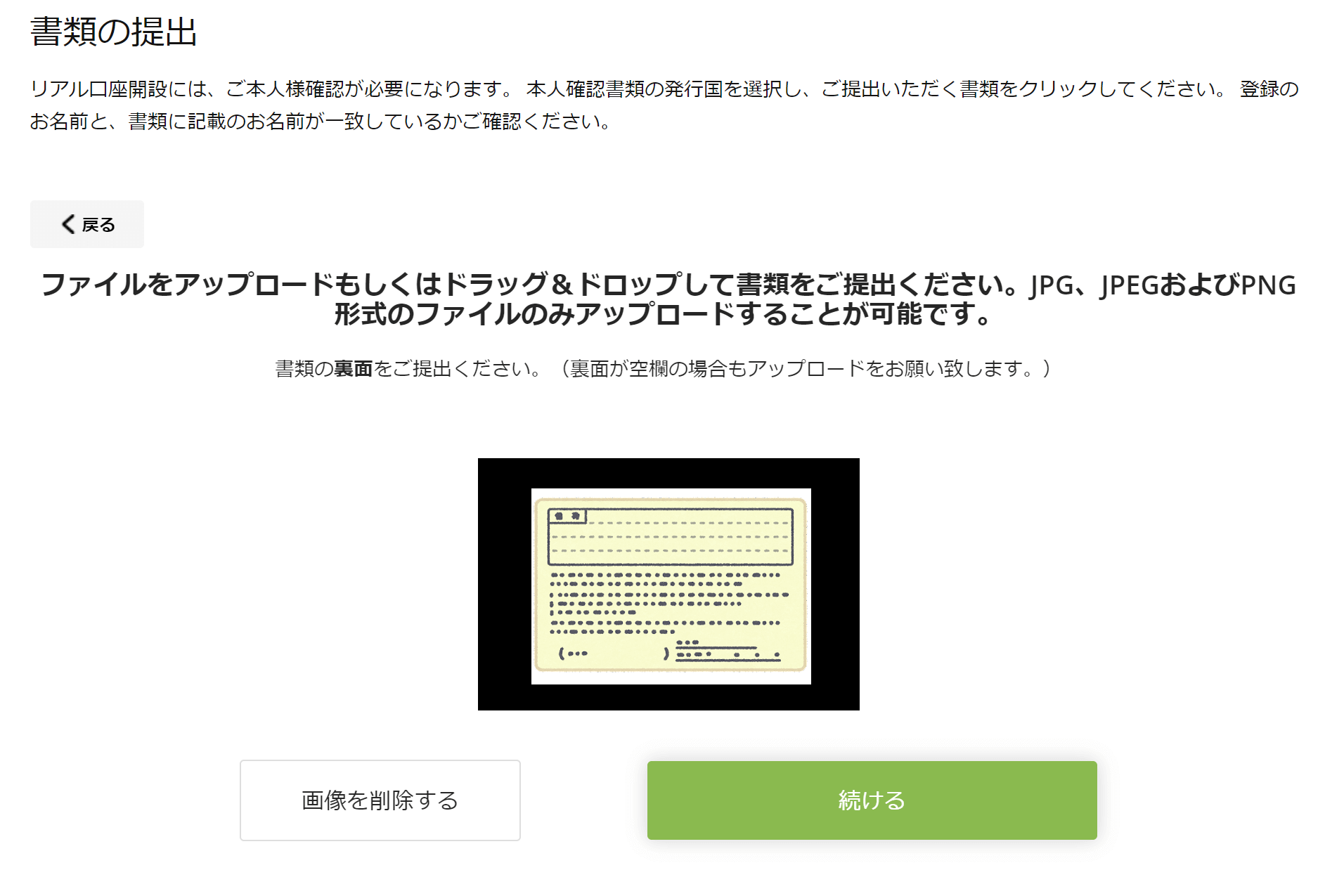
本人確認書類裏面画像の確認画面に進みました。画像に問題がなければ、「続ける」をクリックします。
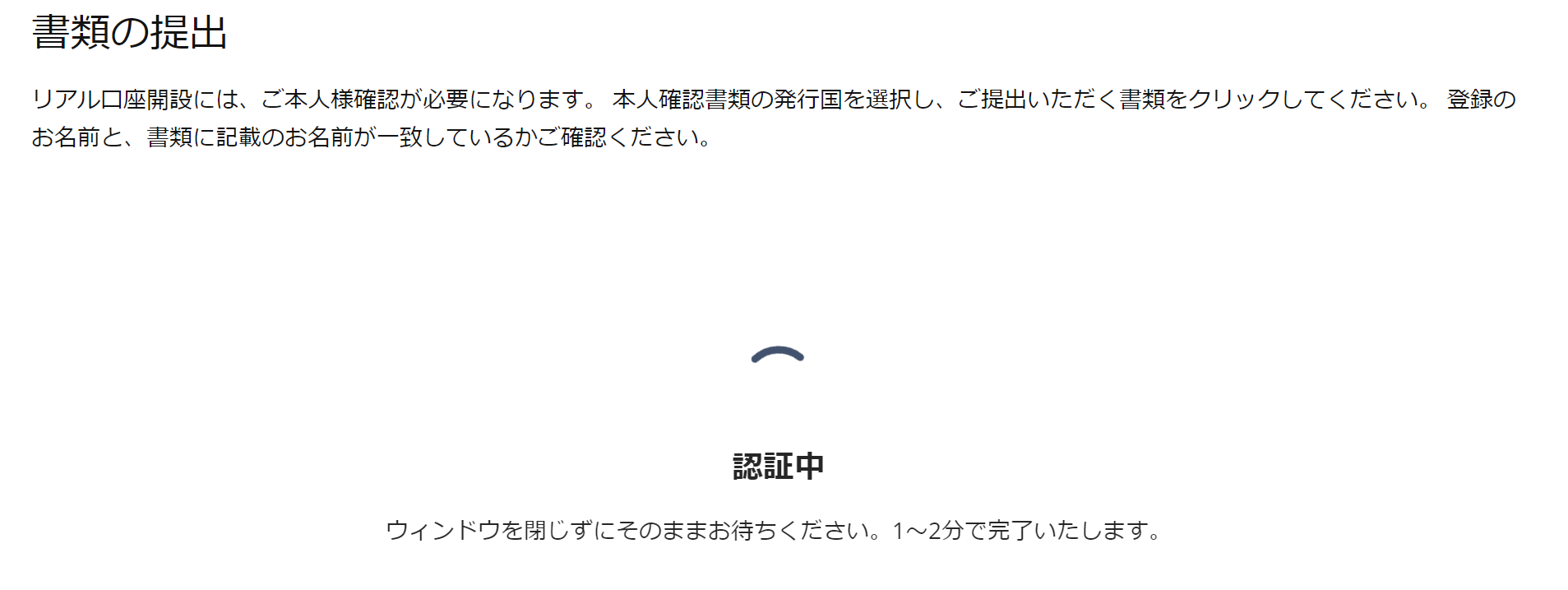
アップロードした本人確認書類の認証が始まります。
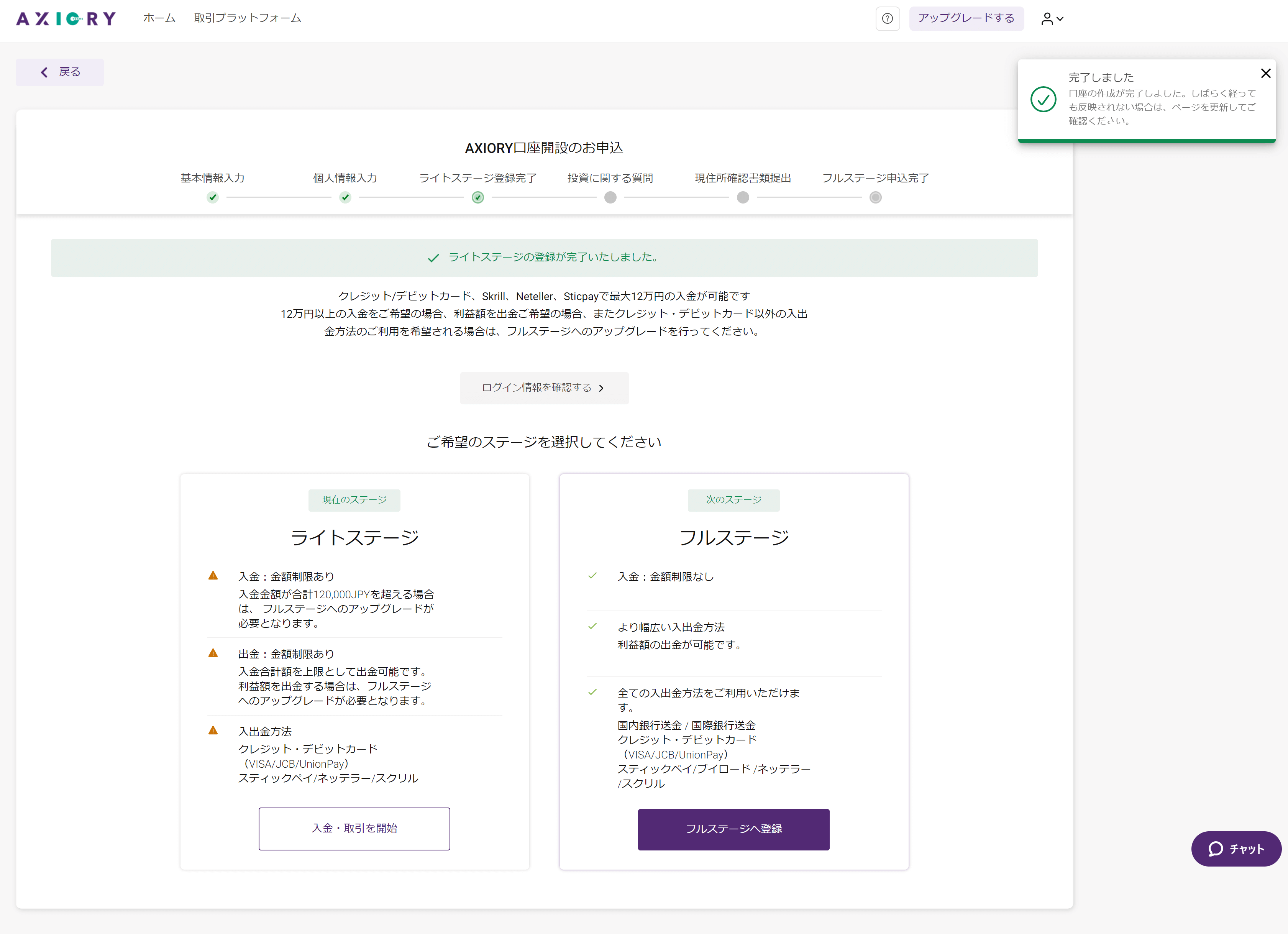
しばらくすると、「ライトステージの登録が完了しました」という画面が表示されます。
【ライトステージとフルステージについて】
・Axioryのライトステージでは、入金額と出金額に制限がかけられており、クレジットカードと一部Eウォレットからしか入出金ができません。
・住所証明書類を提出してフルステージへアップグレードすると、入出金額の制限が解除され、国内銀行送金などすべての入出金手段を利用できます。
6. フルステージへアップグレードする
ライトステージのままだと入出金機能が一部制限されているので、住所証明書類をアップロードして、フルステージへアップルグレードしましょう。
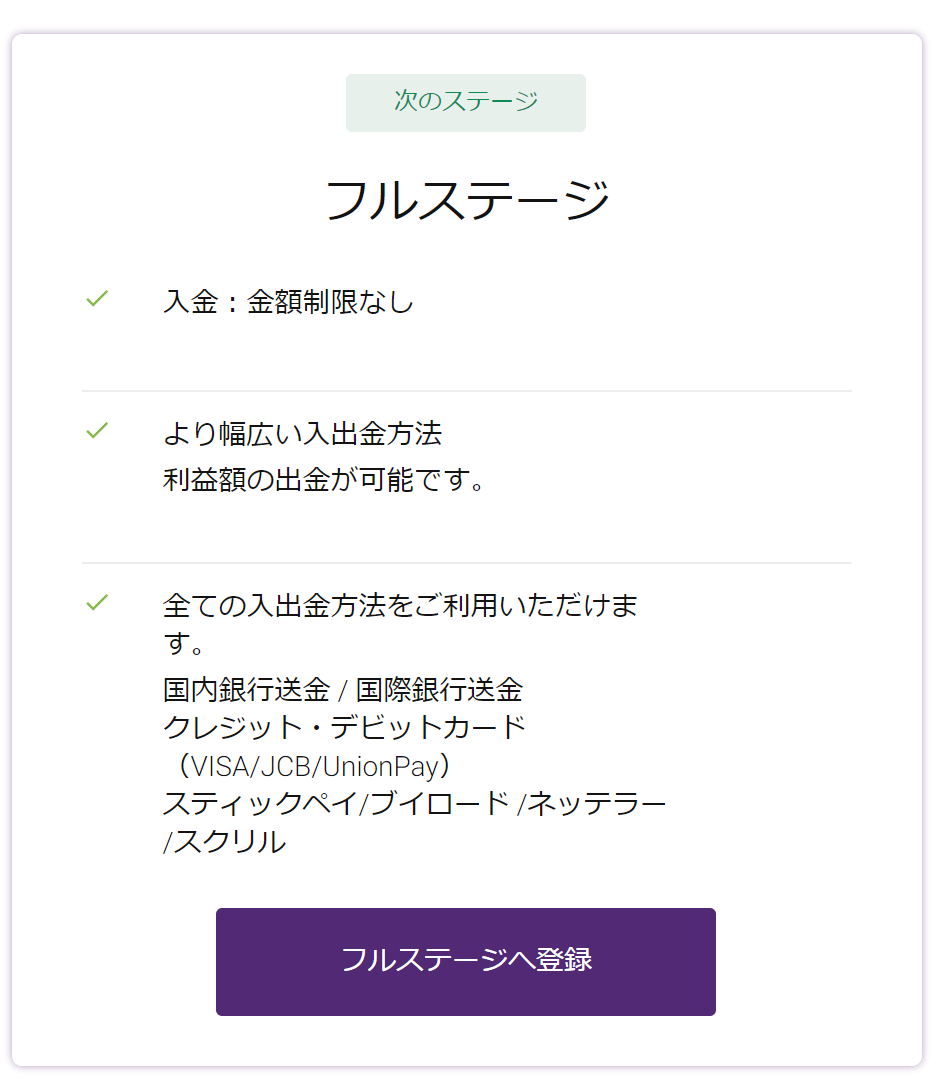
ライトステージ登録完了画面にて、「フルステージへ登録」をクリックします。
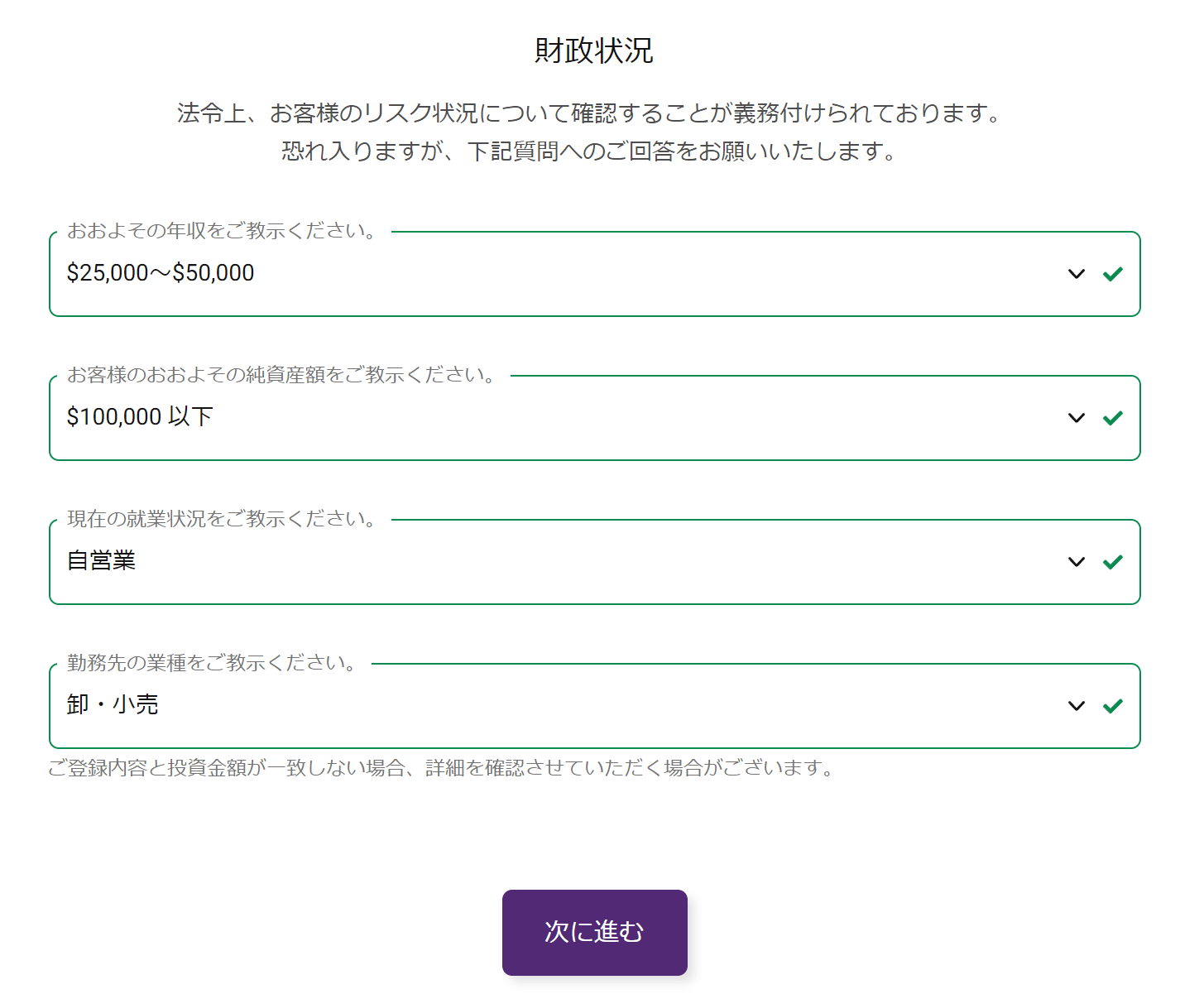
財務情報の質問ページが表示されました。「年収」「純資産額」「就業状況」「業種」について、それぞれ当てはまる選択肢を選んで「次に進む」をクリックします。
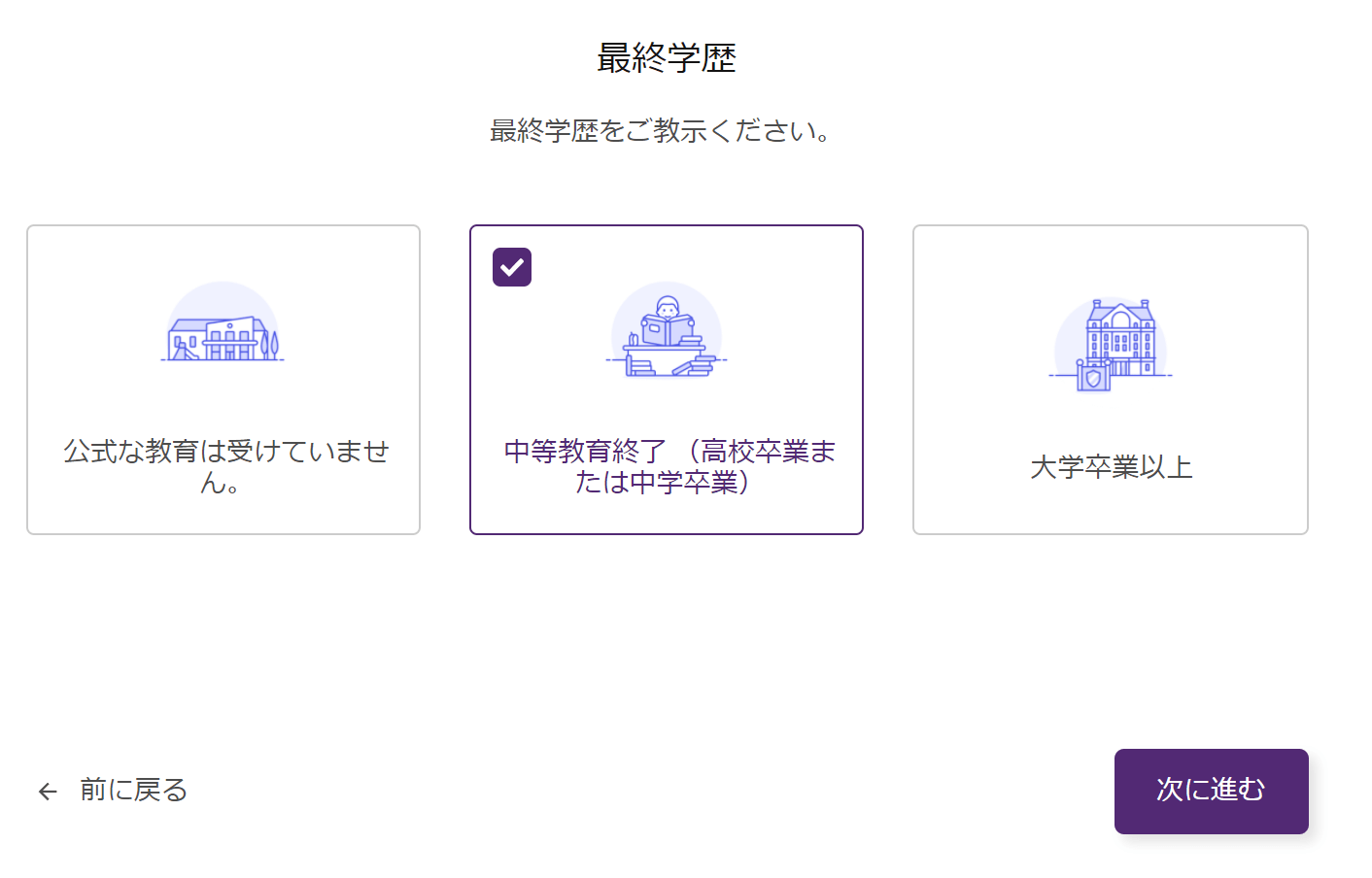
学歴の質問ページに進みました。「最終学歴」について当てはまる選択肢を選んで「次に進む」をクリックします。
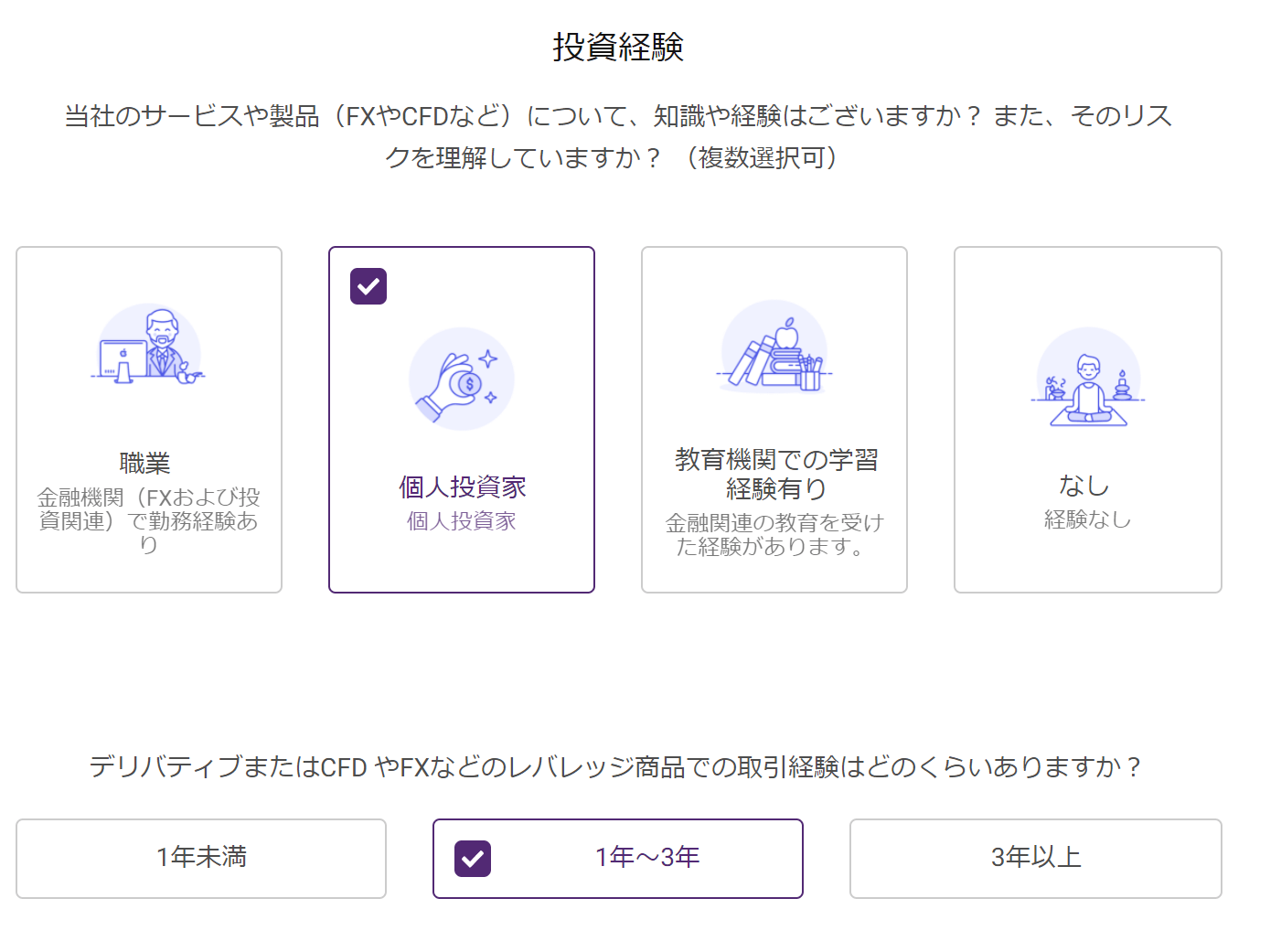
投資経験についての質問ページが表示されました。FXに関する知識・経験について当てはまる選択肢を選んで、「次に進む」をクリックします。
※「個人投資家」または「なし」が最も安全な選択肢です。
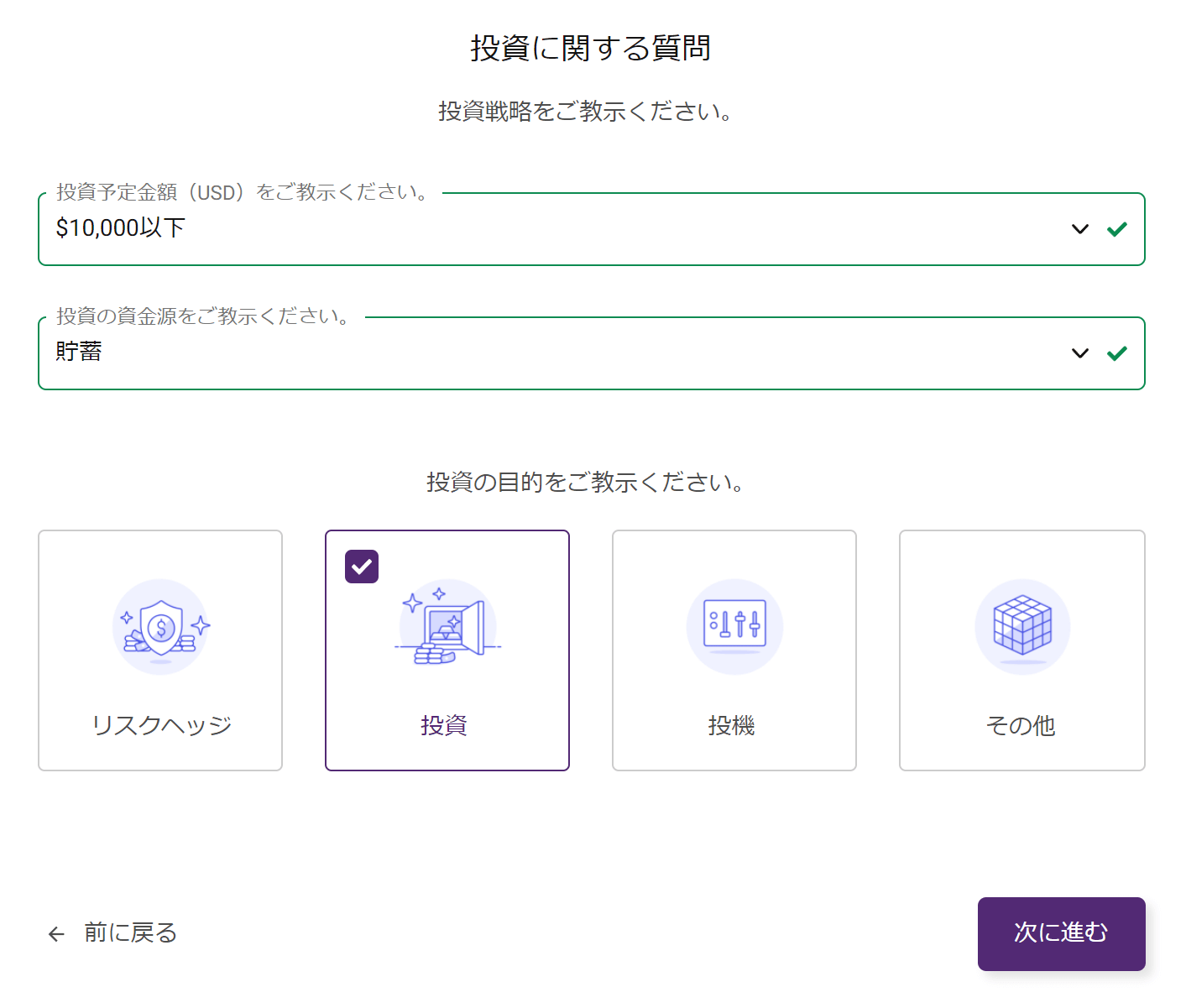
投資に関する質問ページに進みました。「投資予定金額」「資金源」について、当てはまる選択肢をそれぞれ選んで、「次に進む」をクリックします。
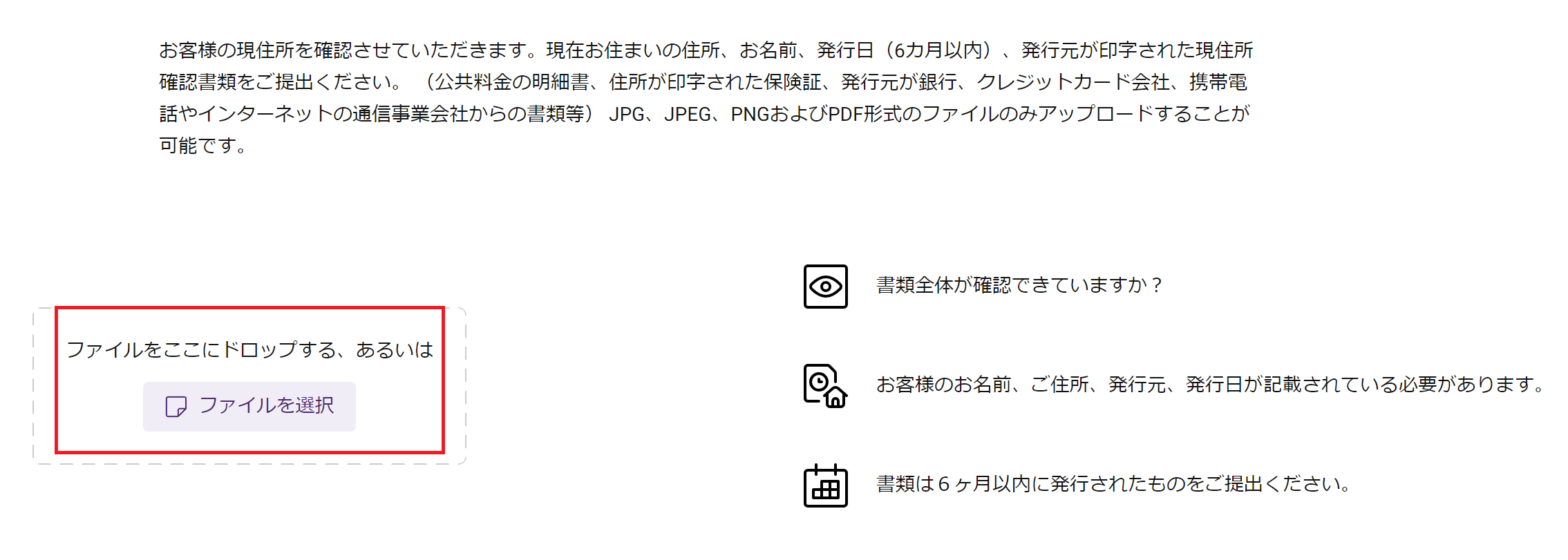
住所証明書類アップロード画面に切り替わりました。「ファイルを選択」をクリックして、スマートフォンまたはPCから住所証明書類の写真を選択してアップロードしてください。Axiory口座開設で利用できる住所証明書類については、以下のページをご覧ください。
Axioryの住所証明書類について
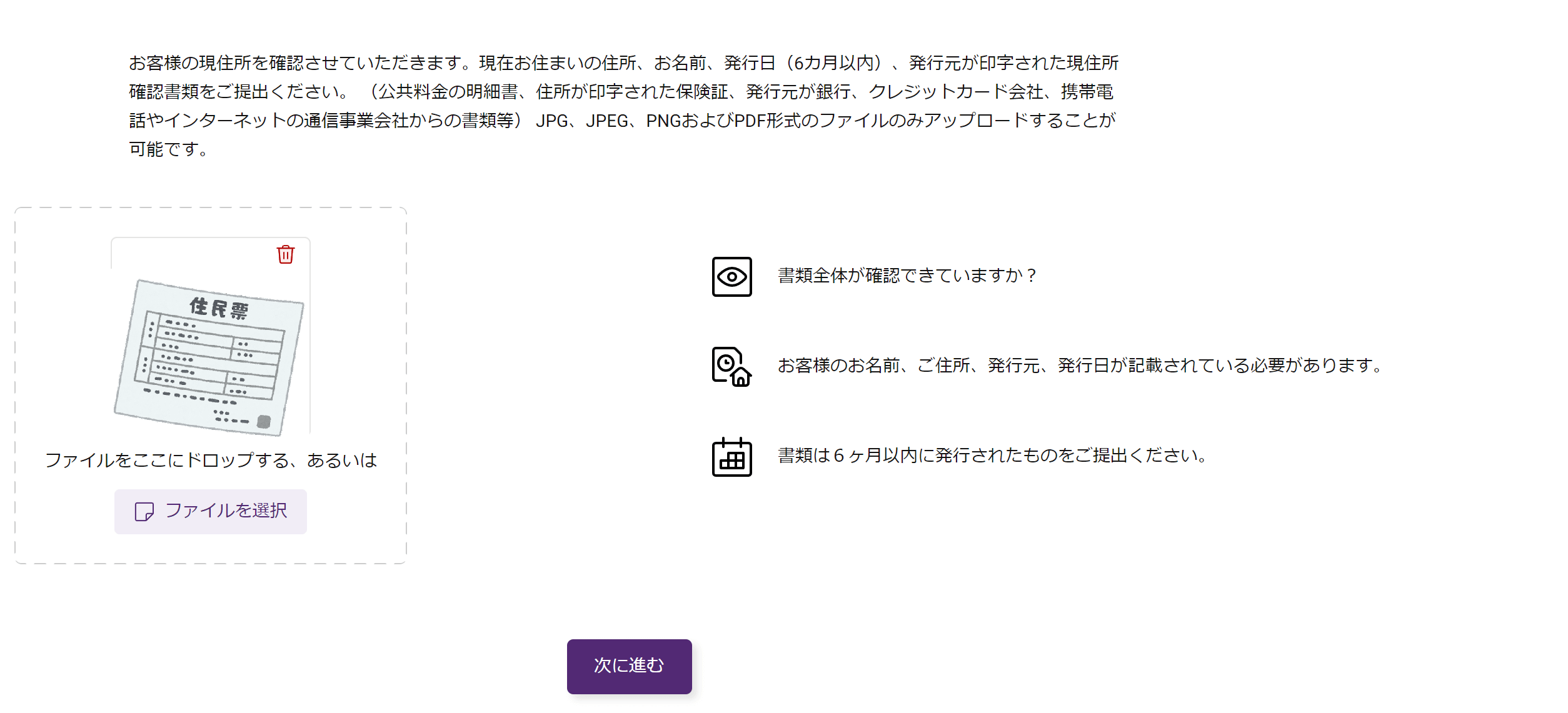
アップロードした住所証明書類の画像に問題がなければ、「次へ進む」をクリックします。
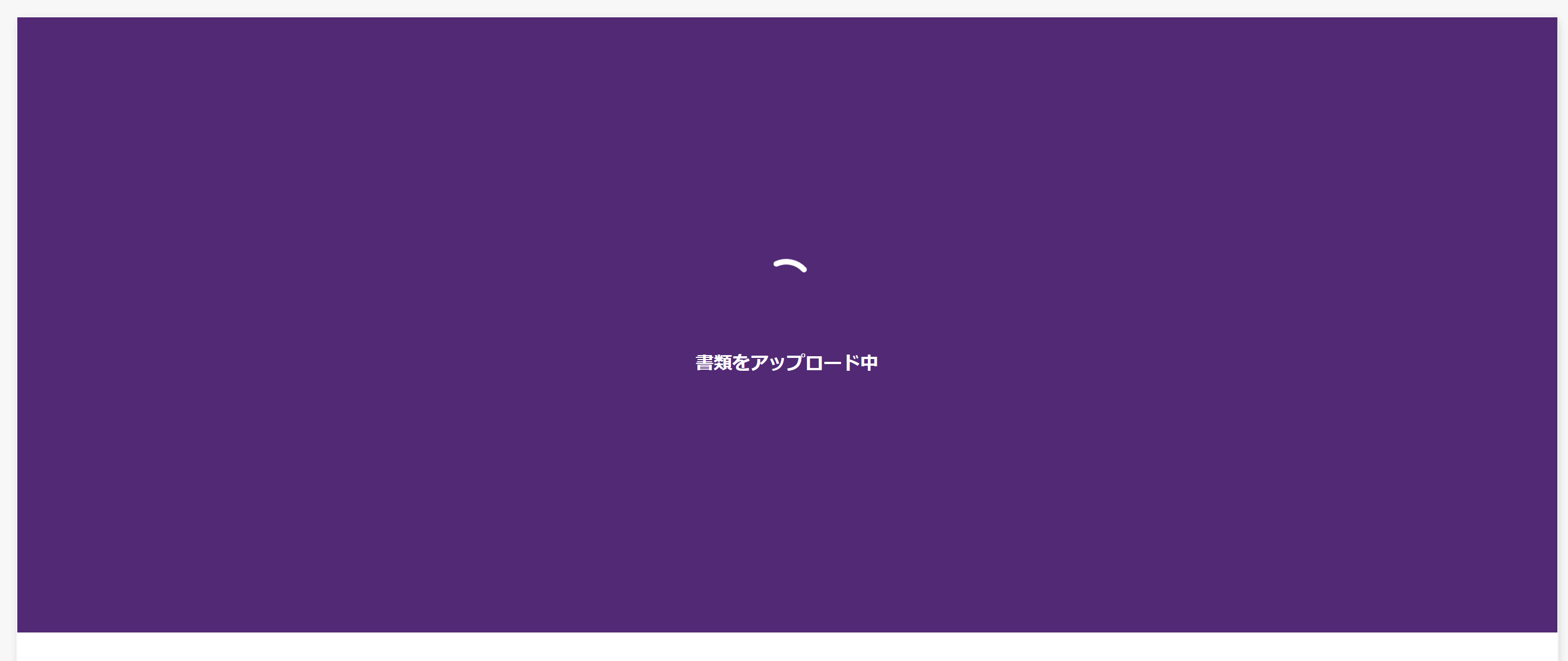
「書類をアップロード中」という画面になります。
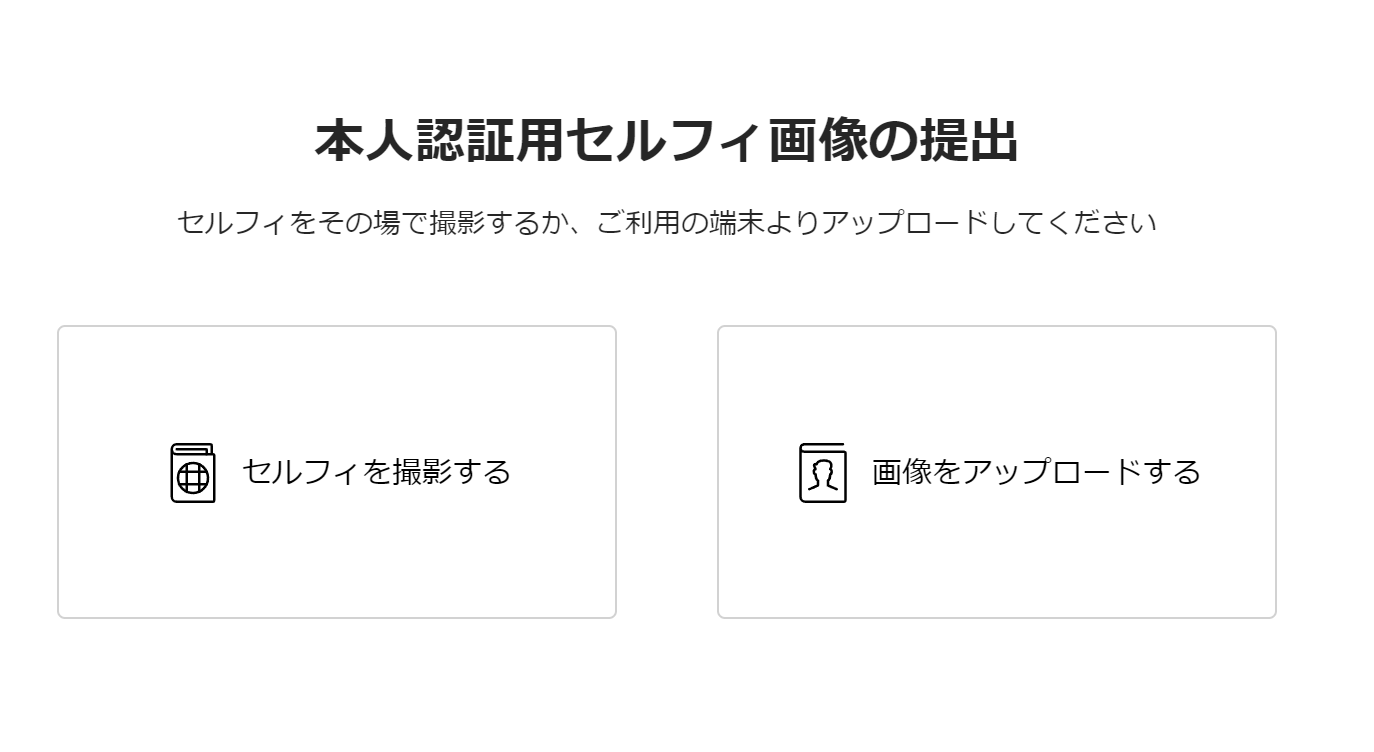
住所証明書類アップロードが完了すると、セルフィー写真(自撮り写真)の提出ページに進みます。セルフィー画像の提出方法について、「セルフィを撮影する」または「画像をアップロードする」のうち、いずれかを選んでください。
※「セルフィを撮影する」を選ぶと、お使いのスマートフォンまたはPCのカメラでセルフィ写真を撮影して、アップロードすることになります。
【Axioryのセルフィー写真について】
・お客様の顔全体が写っているセルフィー写真(自撮り写真)を用意してください。
・書類などを持たなくて大丈夫です。
以下の手順では、「画像をアップロードする」を選択して口座開設プロセスを進めます。
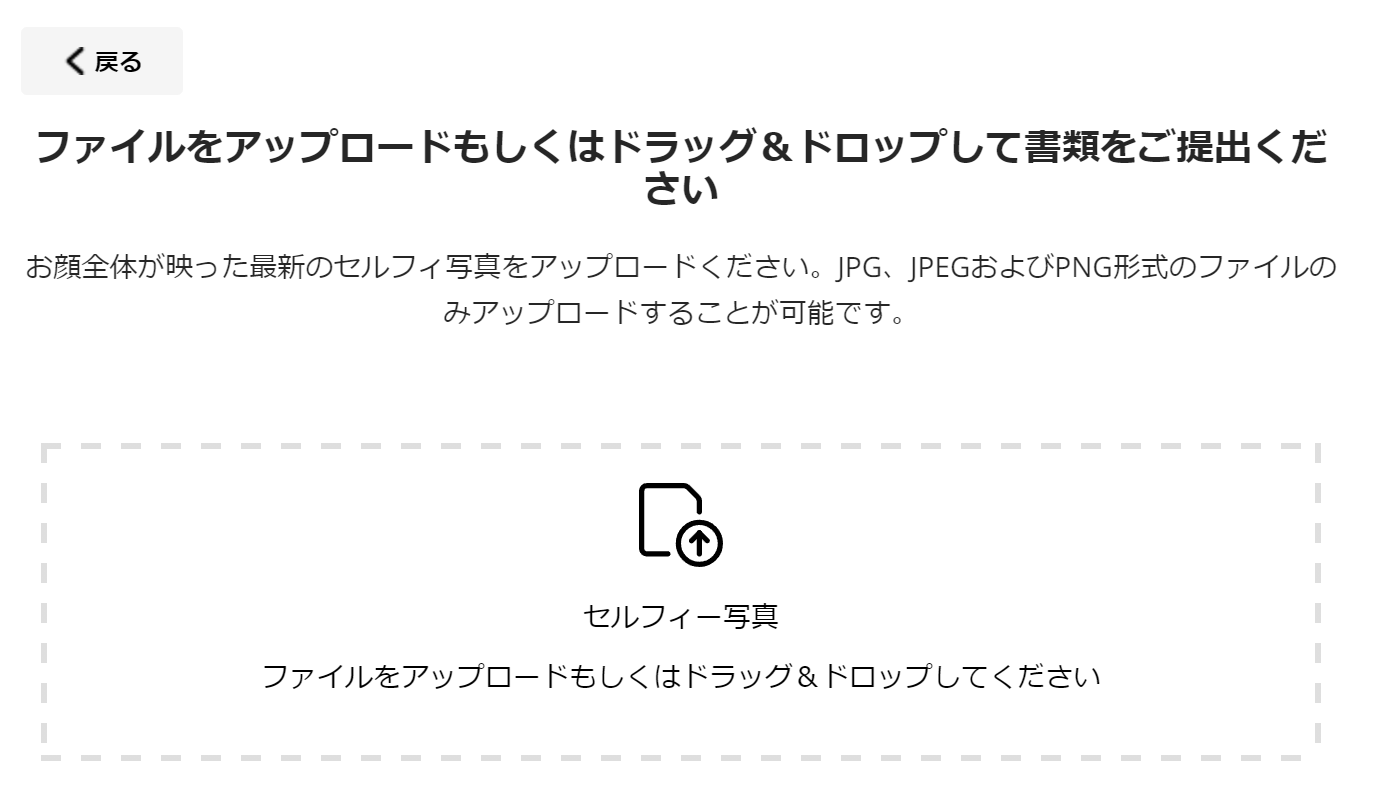
セルフィー写真アップロード画面が表示されました。「セルフィー写真」をクリックして、スマートフォンまたはPCからセルフィー写真を選択しアップロードしてください。
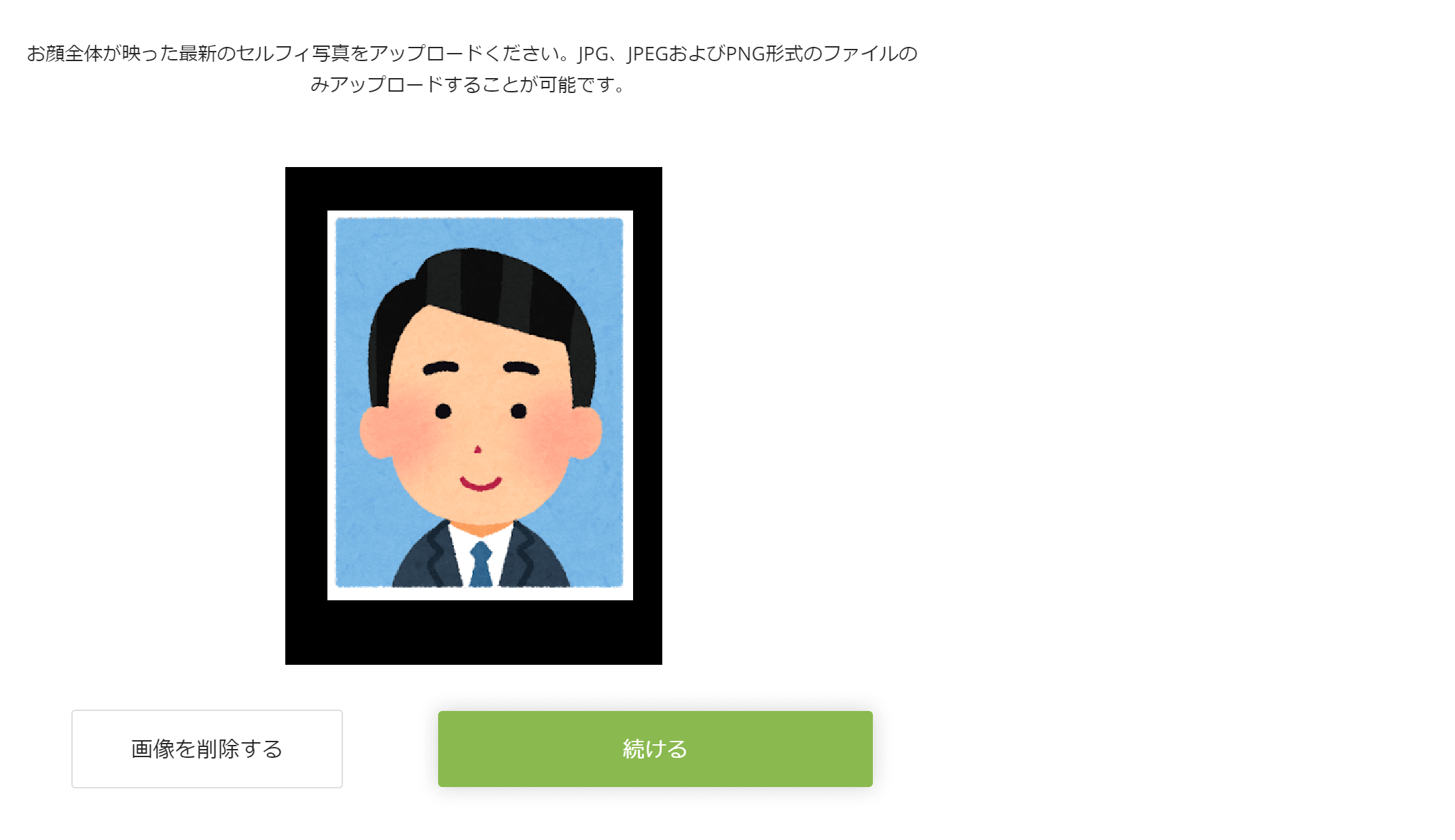
アップロードしたセルフィー写真の確認画面に進みました。セルフィー写真に問題なければ、「続ける」をクリックします。
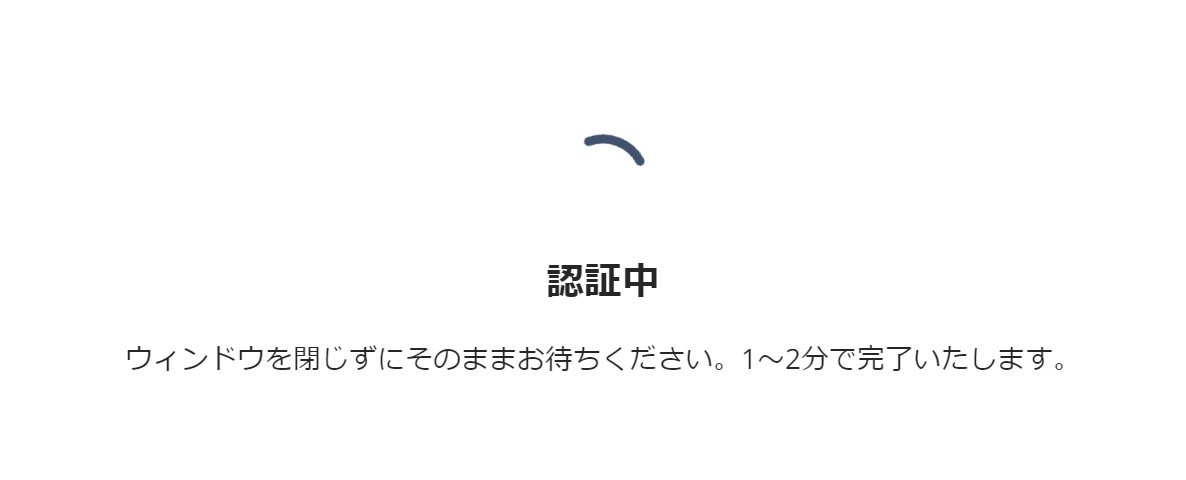
「認証中」の画面になりました。このまましばらく待ちます。
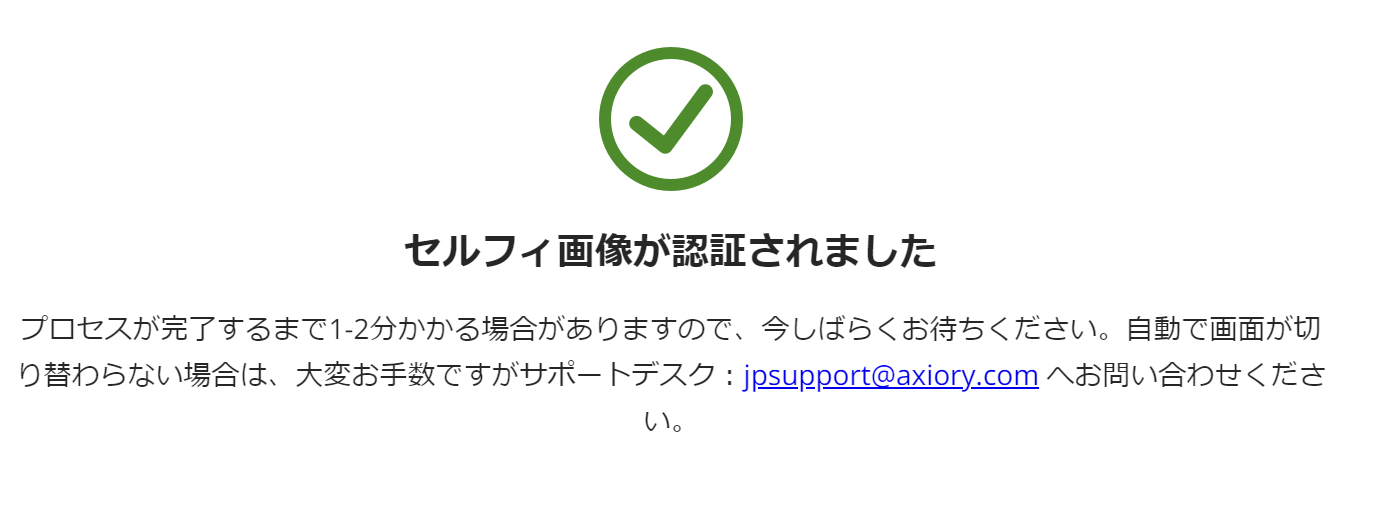
「セルフィ画像が認証されました」というメッセージが表示されました。引き続き、このまま待ちます。
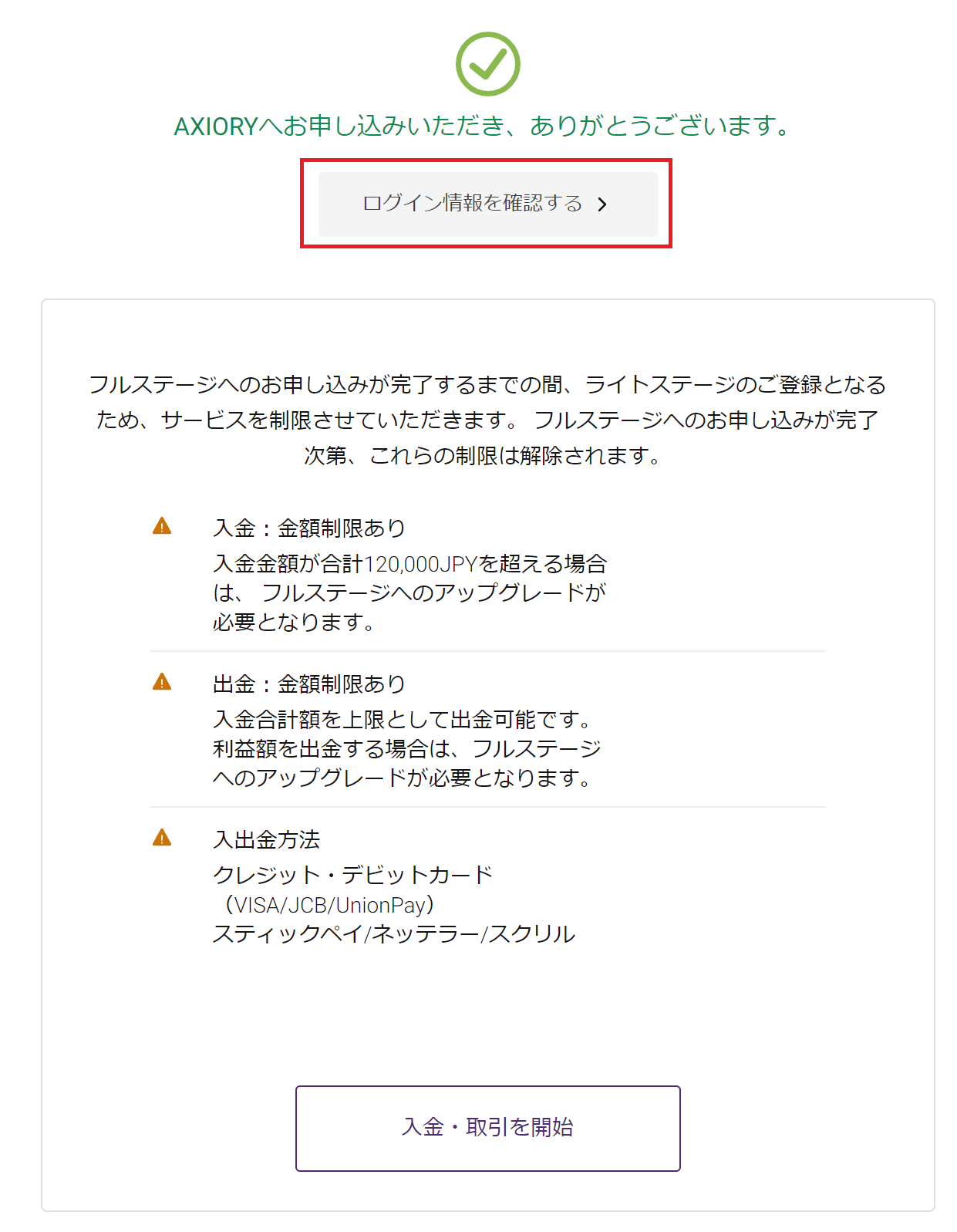
「Axioryへお申込みいただきありがとうございます」という画面に切り替わりました。このページで、「ログイン情報を確認する」をクリックすると、Axiory取引口座のログイン情報を確認できます。
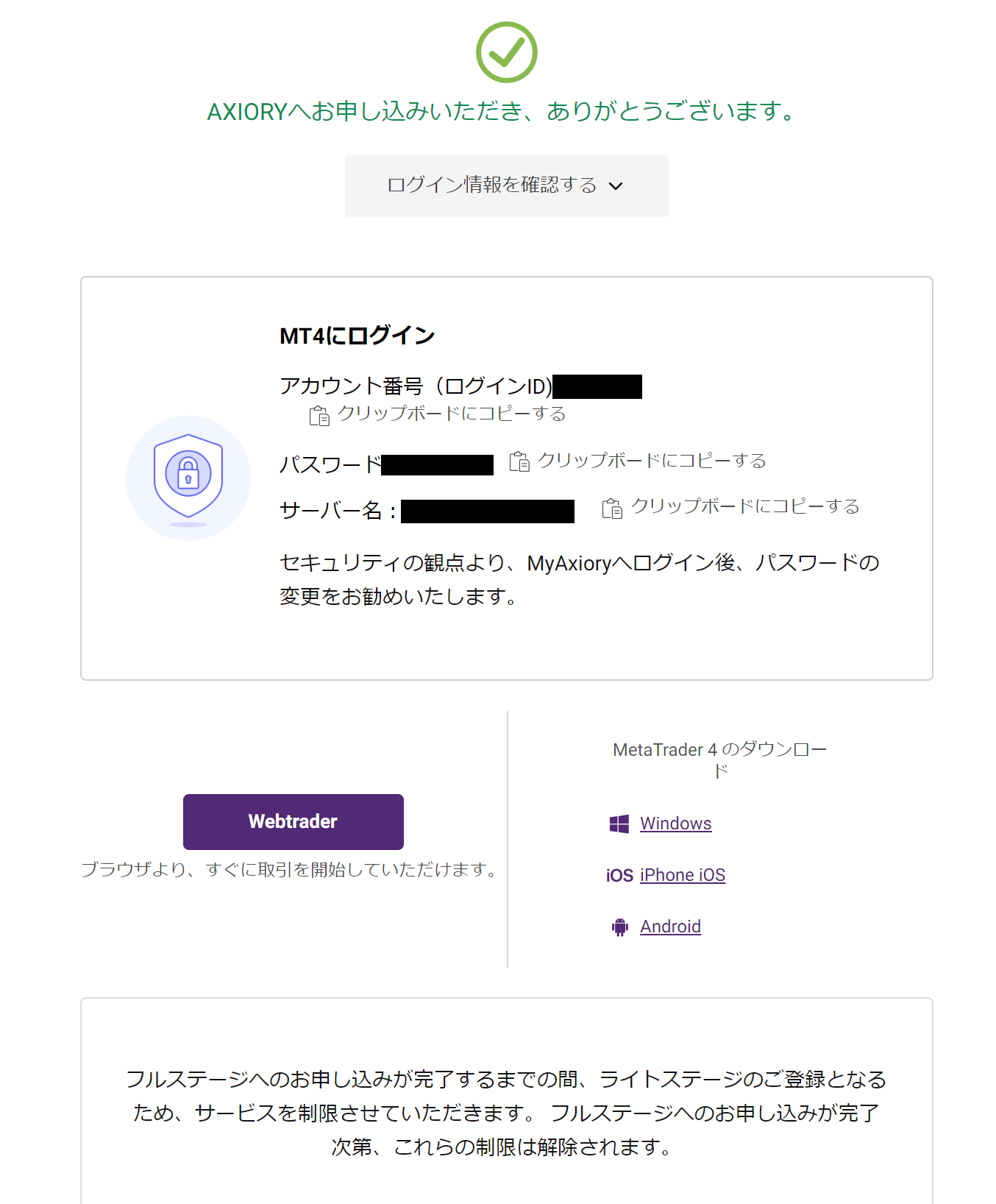
このようにAxiory取引口座情報が表示されるので、メモしておきましょう。
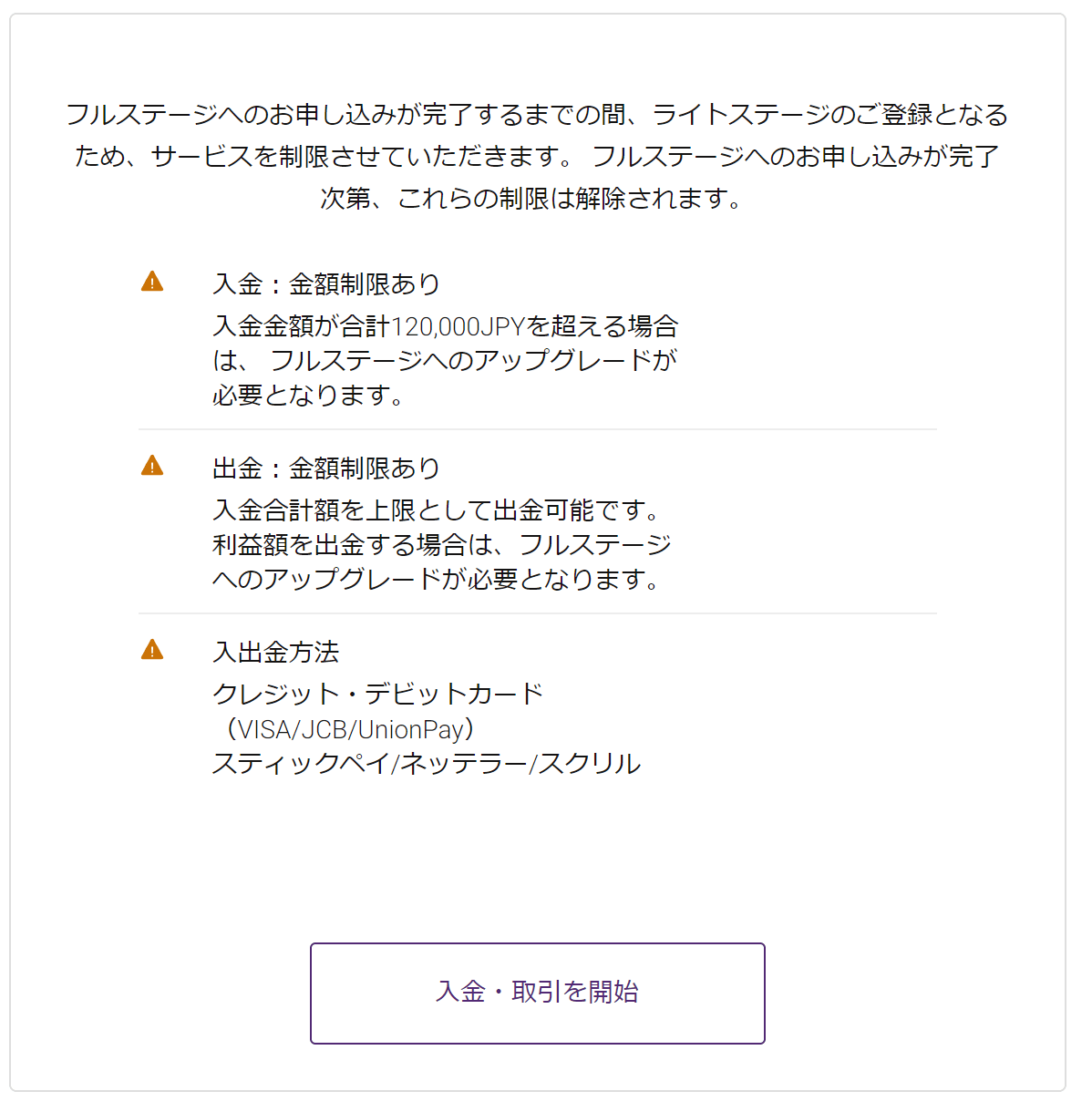
「入金・取引を開始」をクリックすると、MyAxioryへ移動します。
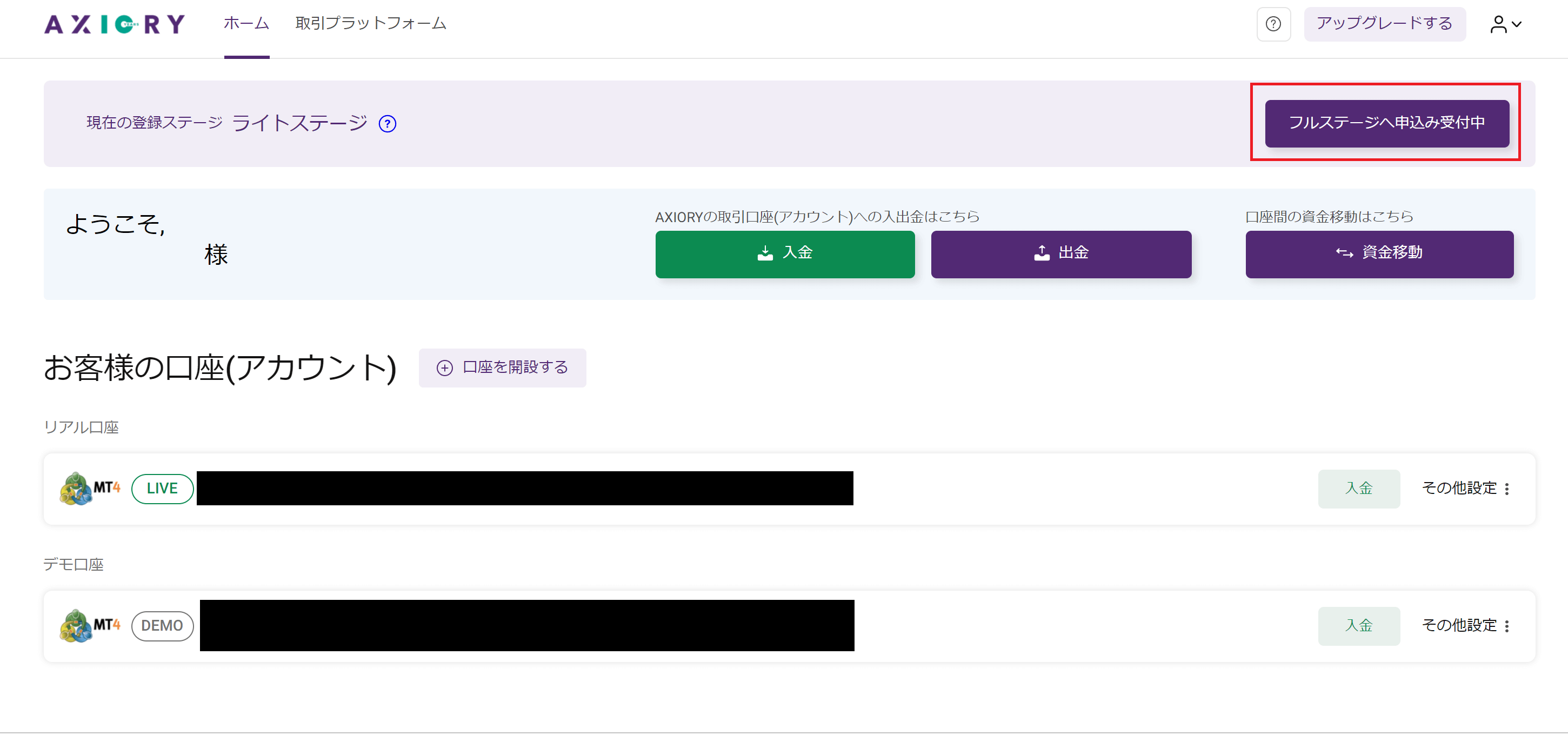
MyAxioryに移動しました。ステータスが「フルステージへ申込受付中」となっています。フルステージ承認には数時間~1営業日程度要します。これで、Axiory新規口座開設の手順が完了しました。